당신은 주제를 찾고 있습니까 “아이폰 카카오톡 미리보기 – 8년차 앱등이가 알려주는, 아이폰 숨겨진 꿀기능 5가지! 이거 왜 다들 몰라요 ㅠㅠ“? 다음 카테고리의 웹사이트 https://you.charoenmotorcycles.com 에서 귀하의 모든 질문에 답변해 드립니다: https://you.charoenmotorcycles.com/blog/. 바로 아래에서 답을 찾을 수 있습니다. 작성자 디에디트 THE EDIT 이(가) 작성한 기사에는 조회수 2,618,111회 및 좋아요 34,985개 개의 좋아요가 있습니다.
아이폰 카카오톡 미리보기 주제에 대한 동영상 보기
여기에서 이 주제에 대한 비디오를 시청하십시오. 주의 깊게 살펴보고 읽고 있는 내용에 대한 피드백을 제공하세요!
d여기에서 8년차 앱등이가 알려주는, 아이폰 숨겨진 꿀기능 5가지! 이거 왜 다들 몰라요 ㅠㅠ – 아이폰 카카오톡 미리보기 주제에 대한 세부정보를 참조하세요
여러분 오늘은 오래된 앱등이 에디터H가
여러분이 꼭 알았으면 하는 iOS의 숨은 기능을 정리해봤어요!
다들 알았던 분들도 있겠지만, 모르는 분들도 많더라구요!
혹시 다 알았던 거라 시시했더라도…!! 좋게 봐주세용!
다음에 2탄을 준비해볼까 말까 고민중입니다 !! 댓글 달아주세용 ㅋㅋㅋ
+여러분 처음에 10년차 앱등이라고 썼는데 계산해보니 8년이네 ㅋㅋㅋㅋㅋㅋㅋㅋㅋㅋㅋㅋㅋ산수가 약해서 미안해욬ㅋㅋㅋㅋㅋ
아이폰 카카오톡 미리보기 주제에 대한 자세한 내용은 여기를 참조하세요.
아이폰 카톡 미리보기 설정 간단해 – 네이버블로그
iphone new 481개의 글 · 1. 카카오톡을 실행한 후 더 보기로 들어간 후 설정을 눌러주세요. · 2. 알림으로 들어갑니다. . . . · 3. 미리보기를 켬 …
Source: blog.naver.com
Date Published: 9/21/2021
View: 8633
아이폰 카카오톡 미리보기 3가지 설정 방법 – 반포한강공원
여기까지 설정한 후에, 카카오톡 앱-설정-알림에 들어가 아래와 같이 미리보기를 꺼준다. 그러면 나중에 카카오톡 알림이 오면, 보내는 사람 이름만 …
Source: muchmore.tistory.com
Date Published: 12/22/2021
View: 6846
아이폰 카카오톡 잠금화면 미리보기 설정 방법 – 익스트림 매뉴얼
아이폰 카톡 미리보기 설정하기 … 아이폰의 설정 > 알림으로 이동합니다. … 알림 화면의 앱 리스트에서 카카오톡을 선택하면 카카오톡에 대한 상세 알림 …
Source: extrememanual.net
Date Published: 8/13/2021
View: 515
아이폰 카카오톡 미리 보기 설정 및 끄는 방법 – 이슈탐험
iPhone 카카오톡 미리 보기 설정 방법 · 1. iPhone 설정 > 알림을 선택합니다. · 2. 알림 화면의 앱 목록에서 카카오톡을 선택하세요. · 3. 카카오톡 알림 …
Source: susuhanlongs78.tistory.com
Date Published: 6/30/2022
View: 4564
아이폰 카카오톡 미리보기 설정방법 – 혼공녀 스미
아이폰 카카오톡 미리보기 설정 방법 · 1. 아이폰 설정> 알림을 선택합니다. · 2. 알림화면 앱 목록 중 카카오톡을 선택합니다. · 3. 카카오톡에서 알림허용 …
Source: specialdailylife.tistory.com
Date Published: 12/22/2022
View: 5171
아이폰 카톡 미리보기 – 포히드너 IT세상
아이폰 카톡 미리보기 안녕하세요~ 포히드너 입니다. kakaotalk 은 대한민국에 거주중이시라면? 누구나 한번쯤 사용을 해보셨거나 현재 사용을 하고 계실 것 같습니다.
Source: forhiddener.net
Date Published: 1/26/2022
View: 255
제발 아이폰 카톡 미리보기 기능 좀 없애줘 ㅋㅋㅋㅋㅋㅋㅋㅋ
ㅋㅋㅋㅋ+)의도치않은 핫플이 됐네.. 안드로이드 커버할 수 있는거 처음알았당 난 내☆주☆위☆ 아이폰쓰는애들이 미리보기로 보고 씹는거 본인들도 알고 그걸 내가 …
Source: www.instiz.net
Date Published: 12/19/2021
View: 7755
아이폰 카카오톡 미리보기 설정 / 잠금화면 미리보기 방법
1. 아이폰 카카오톡 미리 보기 설정 … – 아이폰 설정 앱을 열고 ‘알림’ 항목을 선택합니다. – ‘알림’ 화면 위쪽에 ‘미리 보기 표시’에 대해 설정하는 항목 …
Source: flameleaf.tistory.com
Date Published: 11/25/2021
View: 1182
아이폰 카톡 미리보기 쉽게 카카오톡 몰래읽기 – BLOG
아이폰에 있는 설정 앱(어플)을 실행합니다. · 카카오톡 안에서 [알림]이라고 쓰여진 곳을 눌러준 후에 위와 같이 설정을 하여줍니다. · 카카오톡 어플(앱) …
Source: strong-coi.tistory.com
Date Published: 9/19/2021
View: 1946
아이폰 카톡 몰래보기 총 정리 – 김탱의 지식창고
아이폰 카카오톡 미리 보기 · 비행기 모드(에어플레인 모드)로 메시지 확인하기 · 모바일 데이터 사용 종료 후 메시지 확인하기 · 카카오톡 설정을 통해 알림으로 메시지 미리 …
Source: tangsknowledge.tistory.com
Date Published: 2/20/2022
View: 6508
주제와 관련된 이미지 아이폰 카카오톡 미리보기
주제와 관련된 더 많은 사진을 참조하십시오 8년차 앱등이가 알려주는, 아이폰 숨겨진 꿀기능 5가지! 이거 왜 다들 몰라요 ㅠㅠ. 댓글에서 더 많은 관련 이미지를 보거나 필요한 경우 더 많은 관련 기사를 볼 수 있습니다.
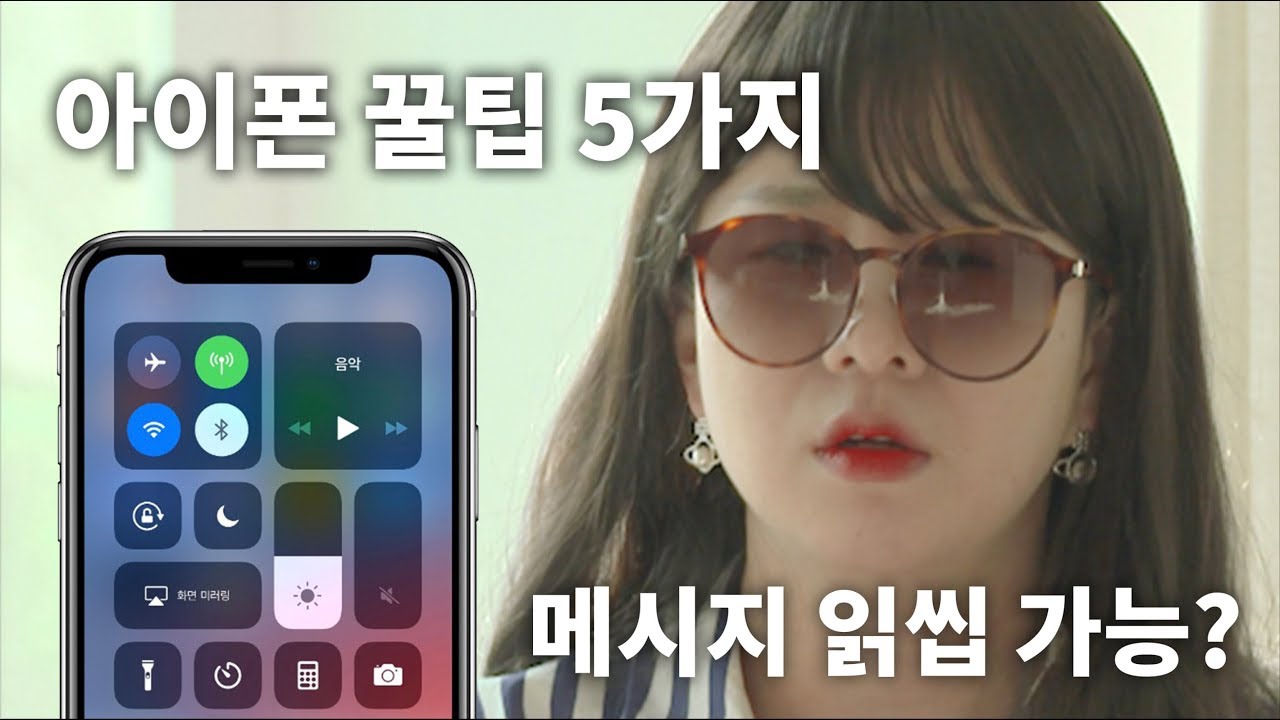
주제에 대한 기사 평가 아이폰 카카오톡 미리보기
- Author: 디에디트 THE EDIT
- Views: 조회수 2,618,111회
- Likes: 좋아요 34,985개
- Date Published: 2019. 2. 21.
- Video Url link: https://www.youtube.com/watch?v=wNfGoPAov10
아이폰 카톡 미리보기 설정 간단해
iphone new 아이폰 카톡 미리보기 설정 간단해 자유롭게 ・ URL 복사 본문 기타 기능 공유하기 신고하기 안녕하세요. 자유롭게입니다. 기존 스마트폰 문자메시지보다 다른 메신저를 많이 사용하게 되는데요. 특히 카카오톡은 개인뿐만 아니라 업무에서도 자주 사용하게 됩니다. 그런데 가끔은 아이폰 카톡 미리보기가 필요한 경우가 있는데 설정이 어렵다고 생각했지만 이렇게 간단히 할 수 있어 그 방법을 알려드리겠습니다. 아이폰에서 하기 1. 설정 – 알림으로 들어갑니다. 2. 카카오톡으로 들어갑니다. 여기서 한 가지 이해할 부분이 있는데요. 너무 많은 메시지를 받기 때문에 알림 스타일을 잘 정하지 않으면 곤란하게 됩니다. 잠금 화면 상태에서 보기는 조금 위험하기 때문에 저는 알림 센터를 표시했는데요. 배너를 해두면 일반적인 사용 시에도 계속 나오기 때문에 아이폰 카톡 미리보기에는 좋지만 신경이 쓰이게 됩니다. 3. 옵션에서 미리보기 표시로 들어간 후 항상으로 합니다. 저는 앞에서 알림 센터에서 표시를 했고 옵션은 이렇게 해두었습니다. 그러면 아이폰 카톡 미리보기를 그곳에서 할 수 있게 됩니다. 카카오톡에서 하기 그런데 아이폰 카톡 미리보기를 위해서는 이곳에서도 해두어야 하는데요. 흔히 표시는 되는데 내용은 볼 수 없는 경우도 있다고 합니다. 이런 경우 이 옵션을 설정하지 않았기 때문인데요. 개별 앱마다 설정을 따로 해야 하는 부분이 있어 이렇게 됩니다. 1. 카카오톡을 실행한 후 더 보기로 들어간 후 설정을 눌러주세요. 2. 알림으로 들어갑니다. 3. 미리보기를 켬으로 변경합니다. 흔히 이 부분을 설정하지 않아서 문제가 되는 경우가 많은데요. 이걸 켜야만 아이폰 카톡 미리보기를 할 수 있습니다. 4. 이 부분은 옵션인데요. 혹시 너무 많은 메시지가 오나요? 그러면 아래 사진에서 표시된 부분을 적절하게 수정을 하면 좋을 거 같네요. 앱 실행 중에만 받을지 등도 설정해두면 불편하지 않게 이용을 할 수 있습니다. 확인하는 방법 알림 센터를 여는 방법은 이렇게 합니다. 화면 상단 중앙 부분에서 아래로 스와이프 해보세요. 그러면 지금까지 받았던 내용들을 전부 다 볼 수 있고 아이폰 카톡 미리보기로 확인도 가능한데 지금 바로 해보세요. 만약 우측에서 내리면 제어센터가 나오니까 주의해야 합니다. 그리고 설정에 따라 앱별로 묶어서 보이는데 한번 탭 해주면 받은 순서대로 나열해 줍니다. 간략히 보기를 누르면 다시 하나로 정리를 해주기 때문에 참고해서 이용하면 좋겠네요. 어떤가요? 갤럭시 스마트폰을 사용하는 경우 굿락 노티스타를 통해서 할 수도 있다고 하는데요. 이 부분은 아래 영상을 참고해서 보시면 좋을 듯합니다. 아이폰 카톡 미리보기 의외로 쉽게 설정을 마무리했는데 하나씩 따라 하면 쉽게 할 수 있으니 참고 바랍니다. 인쇄
아이폰 카카오톡 미리보기 3가지 설정 방법
사실 별 의심없이 사용하고 있었는데, 어느날 다른 사람 폰의 카톡 알림창 내용이 나와 다르다는 것을 알게 됐다. 내 아이폰에서 나오는 카카오톡 알림은 보내는 사람과 내용을 모두 보여주고 있었는데, 그 사람 폰의 카카오톡 알림은 보내는 사람 이름만 나오는 거였다. 그걸 시작으로 아이폰의 알림 설정과 카카오톡 알림 설정을 조절하는 것으로 서로 다른 3가지 유형의 알림창을 보이게 할수 있다는 것을 알게 됐다.
1. 발신자의 이름만 나오게 설정하는 법
개인정보를 잘 보호하면서도, 사용에 크게 불편함이 없는 가장 좋은 상태라고 생각한다. 우선 아래와 같이 설정에서 알림에 들어가자.
미리보기 표시를 항상으로 기본 설정을 해놓는데, 카카오톡이나 별도의 메신저 어플말고는 공식적으로 전달받는 알림들은 보내는 사람과 내용을 바로바로 확인하고 지우는 것이 더욱 편하기 때문이다.
아래로 쭉 내리면 개별 애플리케이션에 대한 미리보기 표시 설정도 가능한데 이것도 항상으로 해놓자.
여기까지 설정한 후에, 카카오톡 앱-설정-알림에 들어가 아래와 같이 미리보기를 꺼준다. 그러면 나중에 카카오톡 알림이 오면, 보내는 사람 이름만 나오고, 내용은 숨겨지게 된다.
2. 발신자 이름과 내용까지 한번에 나오기.
이 설정은 내가 별 생각없이 사용했던 설정으로 아이폰 설정은 동일하고 카카오톡 미리보기 설정만 아래와 같이 바꿔주면 된다. 이렇게 해놓으면 발신자 이름과 내용도 동시에 볼 수 있다. 장점은 회의 도중이나 다른 일 하고 있을때 힐끔힐끔 알림 내용을 확인할 수 있다는 것이고, 단점은 내가 없는 상황에서 다른 사람이 내 핸드폰에 오는 알림 내용을 볼 수도 있다는 것이다.
3. 알림이 왔다고만 표시하는 것
이렇게 설정을 해놓으면 알림이 왔다고만 표시가 되고, 누가 보냈는지 내용이 뭔지 둘다 확인이 불가능하다. 개인적으로 이렇게 사용하는 것은 불편해서 그냥 어떻게 설정하는 지 확인하고 실제로 사용하지는 않는 방법이다. 아이폰의 알림 설정에서 카카오톡 개별앱에 대한 옵션에 들어가 미리보기 표시를 안함으로 바꿔주면 된다.
몰랐다면야 그냥 쓰겠지만, 개인정보보호를 위해 많은 사람들이 노력하고 있는데, 이렇게 간단한 설정만으로 내가 원하는 대로 수정할 수 있어서 정말 다행이다.
아이폰 카카오톡 잠금화면 미리보기 설정 방법
아이폰에서 카카오톡 메시지가 올 때 잠금화면 또는 잠금해제된 상태에서 미리보기가 가능한데요.
이 기능을 이용하면 카카오톡의 채팅방을 열지 않고 숫자 1이 없어지지 않게 메시지를 확인할 수 있기 때문에 미리보기 기능은 필요에 따라 유용한 기능 중 하나입니다.
아이폰에는 기본값으로 미리보기가 설정되어 있지만 잠금화면 상태에서는 미리보기가 되지 않아 페이스ID로 잠금해제를 해야 미리보기가 가능하며 사용자 중에서는 잠금 해제시에 미리보기가 되지 않게 하고 싶은 분도 있을텐데요.
이렇게 취향에 맞게 카카오톡 미리보기를 설정하고 싶다면 아래 방법을 이용해 취향껏 설정할 수 있습니다.
아이폰 카톡 미리보기 설정하기
튜토리얼 환경 : 아이폰 12 프로, iOS 14.6
아이폰의 설정 > 알림으로 이동합니다.
알림 화면의 앱 리스트에서 카카오톡을 선택하면 카카오톡에 대한 상세 알림 설정을 할 수 있습니다.
기본적으로 카카오톡 메시지가 오면 잠금화면과 알림센터, 배너로 메시지를 표시해주는데요.
알림 옵션 하단의 미리보기 표시와 알림 그룹 설정을 변경해서 미리보기 알림을 사용자 취향에 맞게 변경할 수 있습니다.
카톡 미리보기 표시
항상 : 잠금화면에서 자물쇠 잠금 상태에서도 미리보기 가능
잠겨있지 않을 때(기본) : 잠금화면에서 자물쇠가 풀렸을 때 미리보기 가능
안 함 : 미리보기 끄기
알림 그룹 설정
자동 : 비슷한 앱의 알림을 묶고 미리보기 화면에는 가장 최근 메시지 미리보기 표시
앱별로 정리 : 카카오톡 메시지를 묶고 가장 최근 메시지 미리보기 표시
끔 : 카카오톡 메시지를 그룹화하지 않고 메시지가 온 순서대로 미리보기 표시
잠금화면 상태에서는 미리보기 내용 대신 ‘1개의 알림’이 표시되기 때문에 잠금화면을 풀어야 미리보기가 표시되는데, 요즘엔 마스크를 쓰고 있는 경우가 많기 때문에 애플워치를 착용하고 있지 않은 이상 비밀번호를 눌러야하는 불편함이 있습니다.
잠금화면에 자물쇠가 걸려있을 때에도 카톡 미리보기를 확인하고 싶다면 미리보기 표시 옵션을 항상으로 선택합니다.
그리고 알림 그룹 설정 옵션이 자동으로 기본 설정되어 있는데 카톡 메시지가 그룹화되어 표시되기 때문에 메시지를 미리보기 하려면 대표 미리보기를 터치해야합니다.
하지만 이 과정에서 카카오톡 채팅방으로 넘어가 의도치 않게 메시지를 확인해버리는 경우가 있으므로 알림 그룹을 끔으로 설정해서 알림 센터와 잠금 화면에서 미리보기를 이용해 메시지를 바로 확인할 수 있게 하면 되겠습니다.
아이폰 카카오톡 미리 보기 설정 및 끄는 방법
아이폰 카카오톡 미리 보기 설정 및 끄는 방법
아이폰 잠금화면에서 카카오톡 미리보기를 설정하시면 바로 대화 내용을 보실 수 있으며, 카카오톡 1은 사라지지 않고 바로 읽으실 수 있습니다. 다만, 누군가와 대화를 할 때 대화가 노출될 수 있다는 단점이 있으니 노출이 걱정된다면 ‘미리 보기 없음’ 설정을 하면 된다. 아이폰 카카오톡 미리 보기 설정 방법을 아래에서 참고하세요.
iPhone 카카오톡 미리 보기 설정 방법
iOS 설정에서 iPhone의 카카오톡 미리보기 설정을 확인할 수 있습니다.
1. iPhone 설정 > 알림을 선택합니다.
2. 알림 화면의 앱 목록에서 카카오톡을 선택하세요.
3. 카카오톡 알림 허용 버튼을 활성화한 후 알림에서 잠금화면, 알림 센터, 배너를 선택하세요.
4. 하단 옵션에서 미리 보기 표시를 설정합니다.
미리보기 표시
잠금 화면과 잠금 해제 시 항상 미리 보기.
잠겨 있지 않은 경우(기본값)-잠긴 화면이 아닐 때만 미리 보기를 사용할 수 있습니다.
절대 미리 보기 설정이 없습니다.
** 개인정보 보호가 필요하거나 카카오톡 앱에서 바로 보기를 원하시면 “안 함”으로 설정해주세요.
알림 그룹 설정
앱의 자동 알림은 주제와 기분 별로 그룹화됩니다.
앱별로 정리 – 앱의 모든 알림은 함께 그룹화됩니다.
끄기-그룹화하지 않습니다.
알림 그룹을 자동으로 설정하면 카카오톡 메시지가 그룹화되어 표시됩니다. 미리 보기를 하려면 그룹 미리보기를 선택해야 하므로 미리보기를 원하지 않는 경우 ‘해제’로 설정해야 합니다.
요컨대
iPhone이 잠겨 있을 때 카카오톡 미리보기를 하려면 미리보기 표시를 ‘항상’으로, 알림 그룹을 ‘끄기’로 설정하세요.
항상 미리보기 표시
알림 그룹 설정-해제
미리 보기를 원하지 않는 경우 미리보기 표시를 “안함”으로 설정하십시오. 미리보기가 표시되지 않기 때문에 알림 그룹 설정은 의미가 없으므로 설정에 대해 걱정하지 마십시오.
미리보기 표시 안 함
알림 그룹 설정 – 상관없음
아이폰 카카오톡 미리보기 끄는 방법
아이폰에서 카카오톡 메시지를 받으면 잠금화면의 배너 알림에는 이름만 표시되지만 잠금 해제 후에는 메시지 내용이 이름과 함께 미리보기로 표시됩니다.
일반적으로 앱을 실행하지 않고도 메시지 내용을 볼 수 있는 것이 좋지만, 주변에 누군가가 있을 때 메시지 내용을 노출하고 싶지 않을 수도 있습니다. 개인정보를 소중하게 생각하신다면 아래 가이드를 따라 클릭하면 카카오톡 알림 미리보기를 끌 수 있습니다.
iPhone에서 카카오톡 미리보기 끄기
1. 카카오톡 앱에서 더보기 > 설정으로 이동합니다.
2. 설정 화면에서 알림 옵션을 선택하세요.
3. 알림 화면에서 미리보기 토글 옵션을 끄기로 변경합니다.
※ 미리보기 알림을 끄면 메시지 수신 시 배너 팝업 알림에 본인의 이름만 표시됩니다.
미리보기 알림 및 배너 팝업 알림 자체를 끄려면 아이폰 설정에서 알림 팝업을 끌 수 있습니다.알림 표시를 끄면 알림 센터에서 카카오톡 메시지를 숨길 수 있으며, 알림 표시를 꺼도 알림음은 계속 들립니다.
1. iPhone에서 “설정”> “알림”으로 이동합니다.
2. 알림 설정에서 카카오톡 앱을 찾아 선택하세요.
3. 알림을 활성화한 상태에서 잠금화면, 알림 센터, 배너 알림을 모두 끄면 카카오톡 알림 기간 동안 배너 및 팝업 알림이 표시되지 않습니다.
4. 카카오톡 앱에서 디지털 알림 배지를 삭제하고 싶다면 뱃지 옵션을 끄기로 변경해주세요.
위와 같이 설정하면 카카오톡 메시지가 도착했을 때 알림음을 들을 때 홈 화면에 팝업 알림이나 배지가 표시되지 않습니다.
함께 보면 좋은 콘텐츠
▷ 카카오톡 대화 내용 백업하고 복구하는 법(복구 방법)
▷ 카카오톡 이모티콘 샵 20% 상시 할인받아 구매하는 방법
▷ 카카오톡 PC버전 다운로드 총정리
▷ 카카오톡 테마 다운로드할 수 있는 블로그 URL 모음
▷ 카카오톡 PC버전 오류 해결 방법
▷ 카카오 뱅크 이체한도 변경 및 한도 계좌 해제 방법
아이폰 카카오톡 미리보기 설정방법
반응형
아이폰 잠금화면에서 카톡 미리보기를 설정 해두면 대화내용을 바로 확인할 수 있다는 장점이 있고 카톡 1 안사라지고 읽기가 가능합니다. 하지만 누군가와 함께 있는 자리에서 대화가 노출될 수 있다는 단점이 있으니 노출이 걱정되신다면 미리보기 안됨 설정을 해두시면 될 것 같습니다. 잠금상태에서 카톡 미리보기 설정하는 방법 정리했습니다.
아이폰 카카오톡 미리보기 설정 방법
아이폰에서 카카오톡 미리보기 설정은 iOS 설정에서 확인할 수 있습니다.
1. 아이폰 설정> 알림을 선택합니다.
2. 알림화면 앱 목록 중 카카오톡을 선택합니다.
3. 카카오톡에서 알림허용 버튼을 활성화 한 뒤 알림에서 잠금화면, 알림센터, 배너를 선택합니다.
아이폰 설정> 알림 > 카카오톡
4. 하단 옵션에서 미리보기 표시를 설정합니다.
미리보기 표시
항상 – 잠금화면과 잠겨 있지 않을 때 모두 미리보기가 가능합니다.
잠겨있지 않을 때(기본) – 잠금화면이 아닐 경우만 미리보기가 가능합니다.
안함 – 미리보기 설정을 하지 않습니다.
** 사생활보호를 원하거나 카톡앱에서 직접 확인하고 싶으신 분들은 “안함”으로 설정합니다.
아이폰 카카오톡 미리보기 표시
알림그룹 설정
자동 – 앱의 알림을 주제별 기분에 따라 그룹화됩니다.
앱별로 정리 – 앱의 모든 알림이 그룹화 됩니다.
끔 – 그룹화를 하지 않습니다.
알림그룹 설정이 자동인 경우 카톡 메시지가 그룹화 되어 표시됩니다. 그룹화된 미리보기를 선택해야 미리보기가 되므로 미리보기를 원하는 경우 “끔”상태로 설정해야 합니다.
아이폰 카카오톡 알림그룹 설정
정리하면
아이폰 잠금상태에서 카카오톡 미리보기를 하고 싶은 경우에는 미리보기 표시는 “항상” 알림그룹 설정은 “끔” 상태로 설정합니다.
미리보기 표시 – 항상
알림그룹 설정 – 끔
미리보기를 원하지 않는 경우에는 미리보기 표시는 “안함”으로 설정합니다. 미리보기 표시가 되지 않기 때문에 알림그룹 설정은 크게 의미가 없어지므로 설정을 신경쓰지 않아도 됩니다.
미리보기 표시 – 안함
알림그룹 설정 – 상관없음
반응형
아이폰 카톡 미리보기
✚ 링크복사
아이폰 카톡 미리보기
안녕하세요~ 포히드너 입니다.
kakaotalk 은 대한민국에 거주중이시라면? 누구나 한번쯤 사용을 해보셨거나 현재 사용을 하고 계실 것 같습니다. 많은 사람들이 이용을 하는 메신저 앱 이다보니 채팅 하면? 대화를 나누고 있는 사람의 심리적인 요소들도 들어가게 되는데요~ 그 심리적인 요소라면? 이성간의 밀당 이 될 수도 있고, 읽씹 이라고 (읽었는데 읽지 않음것 처럼)되기를 kakaotalk 에서는 ‘카톡 1안사라지고 읽기’ 라고 많은분들이 말씀을 하시더라고요~ 오늘은 이것과 관련해서 알아두면 도움이 되는 “아이폰 카톡 미리보기” 와 카톡 1안사라지고 읽기, 몰래보기 방법에 대해 배워볼까합니다.
하루에도 정말 수십, 수백개의 새로운 App들이 출시가 되고 있습니다. 소프트웨어도 업데이트를 통해 새로운 기능들이 추가가 되고, 기존에 있었던 기능들이 보완이 되거나 다른 기능으로 대체가 되기도 합니다. kakaotalk 버전 역시 그렇습니다. 과거에 구버전과 가장 최신버전과는 기능면에서 다를 수 있고, 대화를 나누고 있는 상대방이 구버전을 사용중인데, 또다른 사람이 최신버전을 사용하고 계시다면? 해당 기능이 상대방에게는 유효하지 않아, 오류 문제가 발생할 수 있고, 이모티콘, gif의 경우 표현이 되지 않을수도 있습니다.
아이폰 카톡 미리보기 를 설정하는 방법은?
아주 간단합니다. 두가지 방법이 있는데요~ 첫번째 방법은? kakaotalk 앱 에서 사용자가 설정을 할 수가 있습니다. 모바일 환경에서 kakaotalk 앱을 실행시키면?
마지막에 사용자가 어떤 탭에서 나갔는지에 따라 지금 보이시는 화면은
사람모양 친구 리스트에 선택이되어있을수 있고, 아니면 저처럼 대화를 나누다 백그라운드에서 제거를 하셨다면? 채팅에 선택이 되어있을 것입니다. 아이폰 카톡 미리보기 설정을 하기 위해서는? 아래의 두번째 채팅 아이콘을 선택 후 우측 상단에 톱니바퀴 모양을 손가락으로 터치하면?
이런 메뉴가 뜰 것입니다.
1. 편집
2. 채팅방 정렬
3. 전체 설정
3번을 터치해줍니다.
아이폰 카톡 미리보기 는 결국 가장 관련이 있는 항목으로는?
알림 – 종소리 모양 아이콘이기 때문에 개인/보안 항목에 있는 ‘알림’ 에 들어갑니다.
저처럼 이렇게 나오는 경우도 있을탠데요~
이런 경우는 사용자가 따로 설정을 해준 경우라고 말씀을 드릴 수 있습니다.
‘미리보기’ 에 보면 동그라미 버튼이 현재 왼쪽에 위치하고 있어 기능이 ‘비활성화’ 상태임을 알 수 있습니다. 동그라미 버튼을 오른쪽으로 이동을 시켜 ‘활성화’ 를 해줘야 기능을 사용할 수 있습니다.
아이폰 카톡 미리보기 설정은?
위의 사진과 같이 Preview 항목에서 동그라미 아이콘의 위치를 오른쪽으로 이동을 시키면? 노란색 불이 들어올 것입니다. 아래에서는 추가적으로 어떤것을 프리뷰 Preview 할 것인지 선택할 수 있습니다. (사진, 이모티콘, 앱 실행 중 알림, 앱 실행 중 사운드, 진동, 답장 메시지 알림) 등을 사용자화 할 수 있습니다.
아이폰 카톡 미리보기 하는 방법 두번째 입니다.
이번에는 kakaotalk app에서 설정하는 것이 아니라 홈 배경에서 [설정] 아이콘을 찾아 Touch를 합니다.
여러 항목들이 나오는 메뉴를 볼 수 있는데요~
가장 관련성이 높은 항목은? kakaotalk settings 에서 했었던 것처럼 ‘알림’ 일 것입니다. 이곳에 들어가면?
여러 애플리케이션 목록이 보일 것입니다.
그중에 어떤 알림을 설정할 것이냐면? 카카오톡 이기 때문에 ‘카 톡’을 Touch 해줍니다.
알림 허용에 만약 위와 같이
동그라미가 왼쪽에 위치해 있으면? 비활성화 상태입니다. 알 림 허용이 아닌 ‘비허용’ 상태이기 때문에 이상태일 경우에는 푸시알림을 받지 못하게 됩니다. 동그라미 위치를 오른쪽으로 이동을 시켜 ‘활성화’를 시켜줘야 합니다.
iOS 13 이후, iOS 14 에서는 이렇게 알림 창에서 (잠금 화면, 알림 센터, 배너)에서 사용자가 보기를 원하는 곳에 체크 또는 체크해제 를 할 수가 있습니다. 배너 스타일 역시 기본적인 셋팅은? ‘일시적 표시’ 로 되어있는데요~
원한다면?
일시적 표시가 아니라 ‘지속적 표시’로 잠금화면 또는 잠금해제된 화면에서 푸시알림이 잠깐 떳다가 바로 사라지는것이 아니라 장시간 동안 꺼지지 않게 만들 수 있습니다.
사용자가 푸시알림을 끄지 않은한
이상태 그대로 Push Alarm 이 꺼지고 유지가 됩니다.
또한 사용자가 원한다면?
미리보기 표시에서 (항상, 잠겨있지 않을 때, 안 함)에서 설정을 할 수가 있습니다. 지금까지는 아이폰 카톡 미리보기 방법에 관련된 내용이었습니다. 아래는 카톡 1안사라지고 읽기 (몰래보기) 방법에 대해 설명을 하겠습니다.
iPhone 에서 할 수 있는 방법은 대표적으로 두가지 방법이 있습니다.
가장 많은분들이 알고 계신 에어플레인 모드 (Airplane Mode) 비행기모드 가 있고, 또다른 방 법 으로는? 3D Touch 햅틱 기능이 있습니다.
iPhone X, 11, pro, XS, Max plus 등 신제품에 해당되는 iPhone을 사용하시는 분들은? 이 기능에 대해 잘 알지 못하시는분들이 많더라고요~ 이전에 iPhone 7 홈버튼이 있고 홈버튼 감압조절 기능이 있는 구모델을 사용해오셨던분들은 이 기능을 많이 사용해보셨을 것입니다. 설정법은? 홈 배경에서 검색창을 띄우고 ‘3D’ 라고 검색을 하면? 3D Touch 감도, 3D 및 햅틱 터치 등이 나옵니다. 아무거나 터치를 하면?
[설 정] – [손쉬운 사용] – [터치]에 들어갔을때 나오는 화면이 나옵니다. 이곳에서 ‘햅틱 터치’ 항목을 탭합니다.
Touch 시간을 (빠르게, 느리게) 셋팅이 가능합니다.
아래에 그림이 있는데 Touch 시간 테스트를 할 수 있습니다. 손가락으로 세게, 길게 누르면? 느낌이 올 것입니다. 약하게 누르면 3D Touch 가 작동을 하지 않을 수 있습니다.
아이폰 카톡 미리보기 , 몰래보기 하는 방법으로는?
푸시alarm 화면에서 이상태로 두지 않고 손가락으로 길게 누르고 떼지 않고 있으면?
위와 같이 현재 텍스트를 조금더 크게 볼 수 있고, 아래에 텍스트 입력 커서가 나오는데다 문구를 입력하면? kakaotalk 앱을 실행시키지 않고도 바로 답장을 할 수 있습니다. 내용을 확인하셨다면? 손가락으로 해당 kakaotalk 을 한번 Touch 하지 않고, 다른 배경화면을 눌러 빠져나옵니다. 한번 누르게 되면? kakaotalk 앱을 실행시키고 해당 메시지에 들어가 결국 열어보게 됩니다. 이렇게 하면 숫자 1이 사라지기 때문에 대화를 나누고 있는 상대방이 내가 kakaotalk 을 읽었는지 유무를 알 수가 있게 됩니다.
아이폰 카톡 몰래보기 – 3D Touch 기능을 이용하면?
이렇게 여러장의 이미지를 친구가 보낸 경우에는 한장만 확대해서 볼 수 있습니다. Puch Alarm 에서는 이미지가 보이긴 하지만 크기가 작나와 잘 보이지가 않는데요~ 3D Touch 기능을 이용하면 확대해서 친구가 어떤 이미지 보냈는지 확인할 수가 있습니다.
아이폰 카톡 1안사라지고 읽기 몰래보기 방법으로
다음은 가장 많은분들이 사용을 하고 계신 에어플레인 비행기모드 전환하는법 입니다. 손가락을 위에서 아래로 내려 ‘제어센터’에 들어간다음 위의 이미지처럼 좌측상단에 있는 비행기 아이콘을 누릅니다. 바로 주황불이 뜨면서 좌측 상단에 통신사 이름이 표시된느 위치에 비행기모양이 나왔다면? 현재 AirPlane Mode 비행기모드가 활성화가 된 상태입니다. 이 상태에서
kakaotalk 앱을 실행하면 이렇게 데이터에 접근하려면, 에어플레인 모드를 끄거나 Wi-Fi를 사용하십시오. 라고 메시지 창이 떠야 올바르게 하신 것입니다.
이상태에서 설정을 하지 않고 채팅방에 들어가서 친구의 메시지를 읽습니다.
우측 상단에는 비행기 모양 로고가 보이고
친구의 방에 들어왔는데, 내 화면에서는 숫자1이 사라진 것을 확인할 수 있습니다. 친구의 메세지 내용은 확인이 가능합니다.
분명 내 kakaotalk 에는 비행기모드에서 메세지를 읽었더니
숫자1이 사라졌고, 채팅 항목에서도 읽은시간이 기록이 됐습니다. 그러면 상대방 화면은 어떻게 나올까요?
위와 같이 21:13, 21:17 두개의 메세지를 보냈지만 모두 숫자 1이 사라지지 않고 그대로 있는것을 확인할 수 있습니다. 메세지를 보냈던 친구가 Message를 아직 읽지 않았구나 생각할 수 있습니다. 안드로이드, 갤럭시 환경에서는 별도의 앱을 통하면 보다 쉽게 이 기능을 사용할 수 있습니다. iPhone 에서는 조금 불편하게 해야하지만 어떤 경우에는 이 기능을 사용해서 메세제를 읽었음에도 읽지않은 것처럼 보여 상대방에게 읽씹 해야할 때가 있더라고요. 이상 지금까지 “아이폰 카톡 미리보기” 와 몰래보기 방법에 대해 배워봤는데요~ 오늘 내용 도움이 되셨나요? 글을 끝까지 읽어주셔서 감사합니다.
제발 아이폰 카톡 미리보기 기능 좀 없애줘 ㅋㅋㅋㅋㅋㅋㅋㅋ
+)의도치않은 핫플이 됐네.. 안드로이드 커버할 수 있는거 처음알았당 난 내☆주☆위☆ 아이폰쓰는애들이 미리보기로 보고 씹는거 본인들도 알고 그걸 내가 당했다하니 화나서 쓴거얌…ㅎㅎ 톡은 씹으면서 다른 sns는 열심히하고있고ㅎㅎ 카톡귀찮다는 익인들많은데 티나게 하는 읽씹은 상대방이 진짜 기분나빠하는행동이라고 알고있어줬음해 읽씹을 너무 당연하게 생각하는 사람이많넹 20 ••• ㅋㅋㅋㅋ+)의도치않은 핫플이 됐네.. 안드로이드 커버할 수 있는거 처음알았당 난 내☆주☆위☆ 아이폰쓰는애들이 미리보기로 보고 씹는거 본인들도 알고 그걸 내가 당했다하니 화나서 쓴거얌…ㅎㅎ 톡은 씹으면서 다른 sns는 열심히하고있고ㅎㅎ 카톡귀찮다는 익인들많은데 티나게 하는 읽씹은 상대방이 진짜 기분나빠하는행동이라고 알고있어줬음해 읽씹을 너무 당연하게 생각하는 사람이많넹
아이폰 카카오톡 미리보기 설정 / 잠금화면 미리보기 방법
아이폰 사용자들이 말하는 아이폰의 장점 중에 하나는 메시지 ‘미리 보기’ 기능을 제공한다는 겁니다. 특히 카카오톡 메시지 미리 보기 기능을 통해서, 카톡이 왔을 때 직접 누르지 않고도 메시지의 일부분을 볼 수 있게 되는데요(카톡 숫자 1 안 없어지고 보는 방법 중 하나라고 볼 수 있겠습니다.) 이 카카오톡 미리 보기 기능을 사용하기 위해서는 몇 가지 설정을 해주어야 합니다.
반응형
1. 아이폰 카카오톡 미리 보기 설정
– 아이폰 설정 앱을 열고 ‘알림’ 항목을 선택합니다.
– ‘알림’ 화면 위쪽에 ‘미리 보기 표시’에 대해 설정하는 항목이 있습니다. 해당 항목을 눌러줍니다.
– 미리 보기 표시 관련 세 가지 중 선택할 수 있습니다.
(여기서 설정하는 미리 보기는 카카오톡 메시지에 국한된 내용은 아니고 모든 앱 알림에 대한 미리보기 기능 On/Off라고 보시면 됩니다.)
1) 항상: 아이폰 화면 잠금(절전 모드 상태) 일 때도 메시지 미리 보기 표시되도록 할 때
2) 잠겨있지 않을 때: 아이폰 화면 잠금이 아닐 때만 미리보기 표시
3) 안 함: 미리보기 설정 끄기
– 위에서 미리 보기를 켜놨는데도 간혹 카카오톡 미리 보기가 표시가 안되는 경우가 있습니다. 이는 전체적으로 미리보기 설정을 해놓더라도 각각의 앱에 대해서 알림을 꺼놓은 상황일 수 있습니다.
– 아까 전에 보았던 ‘알림’ 화면에서 스크롤을 아래쪽으로 내려서 ‘카카오톡 앱’을 선택한 후 ‘알림 허용’을 선택하고, 카카오톡 미리보기를 하려면 필요에 따라 잠금화면 알림, 알림 센터 알림을 켜놓아야 합니다.
2. 카카오톡 앱 자체적으로 미리보기 설정
– 위에서 아이폰 설정 앱에서 미리보기 관련된 설정을 다 했더라도, 마지막으로 카카오톡 앱 자체적으로 미리보기를 꺼놓았다면 기능이 동작하지 않습니다.
– 아이폰 홈 화면 우측 하단의 ‘더보기’ 아이콘을 누릅니다.
– 더보기 화면 내에서 우측 상단의 톱니바퀴 모양 설정 버튼을 누릅니다.
– 설정 화면 내에서 알림 항목을 선택합니다.
– 알림 화면 내에서 ‘미리 보기’ 설정을 켜놓습니다.
여기까지 설정하셨다면 아이폰 자체 설정, 카카오톡 앱 설정 모두 완료되었기 때문에 카카오톡 미리 보기 설정이 완료되었습니다.
아이폰 다크 모드 설정 방법 / 아이폰 화면 어둡게 하기
아이폰 앱 아이콘 숫자 표시 알림 끄는 방법
카카오페이 현금영수증 자동 발행 설정하기
썸네일
아이폰 카톡 미리보기 쉽게 카카오톡 몰래읽기
요즘은 예전과 다르게 본인이 보낸 메시지(문자)를 받은 사람이 읽으면 곧장 답장을 해야 하는 규칙(?)이 생겼습니다. 타인이 나에게 보낸 메세지를 내가 읽었지만 내가 답장을 보내주지 않으면 [읽씹]이 되고 보낸 사람이 약간 서운함을 느낄 수 있습니다.
카카오톡 숫자 1표시는?
카톡 메시지(문자) 앞에 붙은 숫자 1표시는 아직 상대방이 읽지 않았다는 것을 나타냅니다. 내가 보낸 메시지 앞에 1숫자가 있다면 상대가 아직 못 본 것이 되는거죠. 1이 사라졌다면 당연히 상대방이 본인의 메세지를 읽었다는 것입니다.
카카오톡 몰래보기가 가능한가?
예전에는 카톡 메시지를 상대방 몰래 읽는 방법이 아주 간단했습니다. 카톡이 왔을 때 와이파이, 셀룰러(데이터)를 끄고 읽었다가 최근 앱에서 카톡을 지우고 인터넷+와이파이를 연결하면 됐었죠. 그러나 이제는 그렇게 해도 되지 않습니다.
아이폰 카톡 미리보기는 가능합니다. 그러나 이는 약간 제한적입니다. 엄청난 장문의 텍스트(Texts)가 도착했을 때는 미리보기가 거의 반만 보이게 되며, 3D터치 기능이 없는 아이폰6s 이하버전에서는 장문을 볼 수 없으니 참고를 하시기 바랍니다.
쉽게 말을 해서 3D터치가 되는 아이폰6s, 아이폰7에서는 약간의 장문의 메시지를 읽을 수 있습니다.
※카톡 몰래보기: 설정을 먼저 확인하기!
몰래 보는 방법은 제가 직접 2개의 아이폰을 가지고 실험을 한 것이며 (2017년 5월 중순을 기준으로) 아직 상대방 몰래 카톡읽기가 가능합니다.
아이폰 카톡(카카오톡) 미리보기를 진행하기 전에는 먼저 설정 앱, 카톡 앱에서 다음의 설명과 같이 되어 있는지 확인을 해야합니다. 아래의 설명을 잘 참고하시고 어떻게 해야 몰래보기를 할 수 있는지 참고를 하시기 바랍니다.
1) 아이폰 설정에서 카톡 배지설정하기.
아이폰에 있는 설정 앱(어플)을 실행합니다. 그리고 설정 앱 화면 안에서 아래쪽으로 이동 후 카카오톡 어플을 찾아 눌러주세요.
카카오톡 안에서 [알림]이라고 쓰여진 곳을 눌러준 후에 위와 같이 설정을 하여줍니다. 여기서 [사운드, 앱 아이콘에 배지 표시]는 똑같이 안해도 됩니다.
[잠겨있지 않을 때 알림 스타일]에서 위처럼 [배너]로 꼭 해주시길 바랍니다.2) 카톡 앱(어플)에서 알림설정확인하기.
카카오톡 어플(앱)을 실행하고 오른쪽 아래에 있는 [더보기] 메뉴를 선택합니다.
더보기 메뉴 안에서 오른쪽 상단에 [톱니바퀴] 모양의 아이콘을 선택 그리고 [알림] 메뉴를 찾아서 터치합니다.
알림 편집 항목란에서 이제 [알림보기]를 위와 똑같이 설정합니다. 위 사진에서 적힌 설명처럼 미리보기와 사진/이모티콘 미리보기를 활성화하시면 ‘푸시(PUSH) 알림이 왔을 때 메시지의 일부를 보여줍니다.’
※카톡 몰래보기: 메시지를 몰래 읽어보기
나름 장문의 문자를 보내보았습니다.
카톡 메시지가 도착하면 위처럼 나올 것입니다. 여기서 이제 카카오톡 메시지를 3D터치하시면 위 사진의 오른쪽처럼 카톡을 미리 볼 수 있게 됩니다.
다시 말씀을 드리지만 아주 긴 내용의 글은 위처럼 모두 볼 수 없게 됩니다.
저런식으로 카카오톡을 미리읽고나서 홈화면으로 간 후 카톡을 실행하고 보면 아직 읽지않음으로 된 것을 볼 수 있습니다.
또한 당연히 메시지를 보낸 상대방 카톡 1숫자는 사라지지 않게 됩니다. 안드로이드 스마트폰인 갤럭시,LG기기에서는 카카오톡 몰래보는법이 되는지 모르겠으나 3d터치가 되는 아이폰6s 이상을 가지고 계신다면 위와 같은 방법으로 다른사람이 보낸 카톡을 미리 읽으면 되겠습니다.
아이폰 카톡 몰래보기 총 정리
아이폰 카톡 몰래 보기
아이폰 카카오톡 미리 보기
이번 시간에는 아이폰 카톡 몰래 보기 방법을 소개해 드리도록 하겠습니다. 간혹 나에게 온 메시지는 확인을 하고 싶지만 상대방에게는 내가 읽었다는 것을 알리기 싫은 경우가 발생하곤 합니다. 그럴 때 사용 가능한 카카오톡 메시지를 미리 보는 방법이 있습니다.
가장 핵심 방법으로는 인터넷이 끊긴 상태에서 확인하는 방법 두 가지와, 카카오톡의 알림을 이용하는 방법 한 가지가 있는데요. 각 방법들을 정리하면 아래와 같습니다.
비행기 모드(에어플레인 모드)로 메시지 확인하기
모바일 데이터 사용 종료 후 메시지 확인하기
카카오톡 설정을 통해 알림으로 메시지 미리 확인하기
그럼 지금부터 위에 세 가지 방법의 자세한 설정 방법 및 절차를 아래에서 소개해 드릴 테니, 해당 방법들을 이용해 보셔서 카카오톡 메시지를 상대방 모르게 확인해 보시길 바랍니다.
아이폰-카카오톡-몰래보기
카카오톡 몰래 읽기 방법 3가지
위에서 소개해 드린 대로 카카오톡 몰래 읽기 방법을 순서대로 소개해드리도록 하겠습니다. 우선 첫 번째 방법은 비행기 모드로 메시지 확인하기입니다.
비행기 모드로 메시지 확인 하기
아이폰 내 설정 화면을 들어가 주도록 합니다. 그럼 가장 첫 화면 첫 번째 항목에 에어플레인 모드를 껐다 킬 수 있는 버튼이 노출됩니다. 해당 버튼을 선택해서 에어플레인 모드를 켜주도록 합니다.
에어플레인-모드-켜기
이렇게 에어플레인 모드가 실행되면 자동으로 사용 중이던 와이파이 및 인터넷이 끊긴 상태가 됩니다. 이 상태로 카카오톡을 실행하셔서 보시고 싶은 대화방에 진입하셔서 대화를 확인하시면 상대방 대화방에 1이 유지된 상태로 대화를 확인해 보실 수 있습니다.
단 해당 방법은 에어플레인 모드를 다시 켜서 인터넷이 연결되는 순간 상대방에 대화를 읽은 것으로 인식되니 해당 사항 참고하시길 바랍니다.
에어플레인-모드-킨-상태
모바일 데이터 사용 안 함 상태로 변경 하기
모바일 데이터 사용 안 함으로 변경하는 방법도 에어플레인 모드와 동일한 원리로 인터넷 연결을 끊은 상태로 메시지를 확인하는 방법입니다. 마찬가지로 아이폰 내 설정 화면에 진입해주도록 합니다. 이 곳에서 셀룰러라고 노출되는 항목을 선택해 줍니다.
셀룰러-항목-선택
셀룰러 화면 최상단에 노출되는 셀룰러 데이터 버튼을 클릭하여 셀룰러 데이터를 꺼주도록 합니다. 이 상태로 카카오톡 메시지를 확인하시면 마찬가지로 1이 상대방 또는 내 대화방에서 사라지지 않은 상태로 해당 메시지를 확인해 보실 수 있습니다.
셀룰러-데이터-끄기
에어플레인 모드와는 다르게 셀룰럴 데이터는 끄더라도 와이파이가 연결되어 있으면 인터넷 연결이 가능하기 때문에 와이파이 연결도 꺼주도록 합니다.
와이-파이-항목-선택
해당 화면에서 와이파이를 끄시게 되면 상단 인디케이트를 통해서 와이파이를 끄는 것과는 다르게 내가 직접 와이파이를 켜지 않는 이상 자동으로 와이파이가 켜지는 일이 없기 때문에 해당 경로를 통해 완벽하게 와이파이를 끄시고 셀룰러 데이터까지 종료하신 뒤 카카오톡 대화 몰래 보기 방법을 이용하시길 바랍니다. (이때도 다시 와이파이나 셀룰러 데이터가 연결될 경우 내가 몰래 읽은 대화가 읽은 대화로 변경되니 꼭 이 부분 참고하시길 바랍니다.)
와이-파이-끄기
카카오톡 알림 미리 보기 설정 방법
마지막 방법으로는 카카오톡에서 제공하는 알림 미리보기 방법을 이용하는 방법입니다. 카카오톡을 실행하신 뒤 우측 하단에 노출되는 더보기 버튼을 선택해 주도록 합니다.
더보기-버튼-선택
그 뒤 우측 상단 설정 버튼을 선택해 줍니다.
설정-버튼-선택
설정 메뉴에 노출되는 다양한 항목들 중 알림 항목을 선택해 주도록 합니다.
알림-항목-선택
알림 메뉴 확인 시 알림음 하단에 미리 보기 버튼이 노출되는 것을 보실 수 있습니다. 해당 버튼이 꺼져 있다면 클릭해서 켜주도록 합니다.
미리보기-버튼-켜기
그 뒤 나에게 전송되는 메시지를 확인해보시면 해당 대화방에 진입하지 않더라도 아래와 같이 미리 일정 길이의 대화를 확인해 보실 수 있습니다.
카카오톡-대화-미리보기
핸드폰 잠김 화면에서는 아래와 같이 여러 개의 메시지들이 온경우에도 미리 대화 내용 확인이 가능합니다.
아이폰-카카오톡-대화-미리보기
지금까지 아이폰 카톡 몰래 보기 방법에 대해서 자세히 알아보았습니다. 해당 방법들을 이용하시면 아이폰이 아닌 안드로이드에서도 카카오톡 대화를 몰래 보거나 읽으실 수 있으니 세 가지 방법을 적절히 이용해 보시길 바랍니다. 감사합니다.
키워드에 대한 정보 아이폰 카카오톡 미리보기
다음은 Bing에서 아이폰 카카오톡 미리보기 주제에 대한 검색 결과입니다. 필요한 경우 더 읽을 수 있습니다.
이 기사는 인터넷의 다양한 출처에서 편집되었습니다. 이 기사가 유용했기를 바랍니다. 이 기사가 유용하다고 생각되면 공유하십시오. 매우 감사합니다!
사람들이 주제에 대해 자주 검색하는 키워드 8년차 앱등이가 알려주는, 아이폰 숨겨진 꿀기능 5가지! 이거 왜 다들 몰라요 ㅠㅠ
- 아이폰 숨은 기능
- iphone xs max
- 아이폰XS 맥스
- 디에디트
- 아이폰 기능
- iOS12
- 아이폰 숨겨진 기능
- 아이폰 신기한 기능
- 아이폰 와이파이
- 아이폰 꿀팁
- 스마트폰 꿀팁
- 아이폰 사용법
- 아이폰 와이파이 공유
- 아이폰 와이파이 연결 안될 때
- 아이폰 와이파이 끊김
- 아이폰 꿀팁 앱
- 아이폰 꿀팁 시리즈
- 아이폰 꿀팁 설정
- 아이폰 설정 초기화
- 아이폰 설정 메뉴
- 아이폰 설정하기
- 아이폰 글씨체
- 아이폰 빠른 동작
- 아이폰 비밀번호 푸는 법
- 아이폰 비밀번호 바꾸기
- 아이폰 비밀번호 까먹었을때
- 아이폰 숨겨진
- 아이폰 아이디 비번
- 아이폰 아이디 생성
- 아이폰 아이디 찾기
- 아이폰 아이디 비밀번호 찾기
- 아이폰 텍스트 대치
- 아이폰 텍스트 이모티콘
- 아이폰 텍스트 크기
- 아이폰 텍스트 읽어주기
- 아이폰XR
8년차 #앱등이가 #알려주는, #아이폰 #숨겨진 #꿀기능 #5가지! #이거 #왜 #다들 #몰라요 #ㅠㅠ
YouTube에서 아이폰 카카오톡 미리보기 주제의 다른 동영상 보기
주제에 대한 기사를 시청해 주셔서 감사합니다 8년차 앱등이가 알려주는, 아이폰 숨겨진 꿀기능 5가지! 이거 왜 다들 몰라요 ㅠㅠ | 아이폰 카카오톡 미리보기, 이 기사가 유용하다고 생각되면 공유하십시오, 매우 감사합니다.

