당신은 주제를 찾고 있습니까 “해당 이메일 주소를 사용할 수 없습니다. 다른 주소를 선택하십시오 – 6 연락처를 Getresponse에 파일로 가져 오기“? 다음 카테고리의 웹사이트 https://you.charoenmotorcycles.com 에서 귀하의 모든 질문에 답변해 드립니다: https://you.charoenmotorcycles.com/blog/. 바로 아래에서 답을 찾을 수 있습니다. 작성자 Bizanosa 이(가) 작성한 기사에는 조회수 1,328회 및 좋아요 4개 개의 좋아요가 있습니다.
해당 이메일 주소를 사용할 수 없습니다. 다른 주소를 선택하십시오 주제에 대한 동영상 보기
여기에서 이 주제에 대한 비디오를 시청하십시오. 주의 깊게 살펴보고 읽고 있는 내용에 대한 피드백을 제공하세요!
d여기에서 6 연락처를 Getresponse에 파일로 가져 오기 – 해당 이메일 주소를 사용할 수 없습니다. 다른 주소를 선택하십시오 주제에 대한 세부정보를 참조하세요
#Watch the #full #Getresponse Tutorial: http://bizanosa.com/getresponse/
6 Import contacts into Getresponse as a file
Next Video : https://youtu.be/4fa-odtGGiU
Previous Video : https://youtu.be/A58-uOppgLk
getresponse tutorial,Getresponse,getresponse video tutorial, email marketing tutorial,email marketing
Hi, and welcome back.
In the last video, we saw how you can import contacts just by copying and pasting.
And we said that, if you’re adding your contacts, you need to separate the different fields using a comma.
You can use a comma, you can also use other delimiters.
But, a comma is good enough.
So, if you wanted this to be different fields, the email will be a different field, that will be a different field and we called this one Name when we were importing it into GetResponse.
And you also have to make sure that the different contacts are in different lines.
So that’s the first line, that’s the second line.
So in this video, what you want to do, you want to import, you want to import our contacts from a file, using a file.
And the file we’re going to use is still this one, and that is what matters.
Delete all our contacts.
Let’s get started and I will go into Contacts and click on Import Contacts.
So in the last part we copied and we pasted our contacts in here.
In this video, we’re going to upload a file.
So the different types of files that you can upload are CSV files.
So in most email marketing solutions, when you export your contacts, it will either come as a CSV or it will come as an Excel, Excel file.
So you can import a CSV file, a TXT file, a VCF file contact.
This is most contact forms.
Even in Google I think it is stored as VCF.
You can import a VCF, you can import XLS, and you can also import an open stylesheet.
This is if you’re using OpenOffice.
You can import a stylesheet from OpenOffice as well.
So, let me go and choose my TXT file.
And the TXT I want to import is this email import.
And click there to confirm that you have permission to import these contacts.
And then I’ll just click on Import Contacts.
And you can see, this is the same process as the last video whereby the emails will automatically be detected as email addresses and will be put correctly as email address.
And then, for this other field, you’ll have to give them a name.
So, let’s just call this Name.
If I had put a different, maybe a comma here, and also another one here, and also another one here, we’d have 3 different fields.
We’d have, this would be on a field on it’s on, that would also be on a field of it’s on.
And in that case, maybe you’d call it First Name.
And then, the field with this, you’d call it Last Name.
But in this case, it’s all in one field and therefore, that’s why I’m just calling it name.
And if you also have other fields that doesn’t fit in any of this, others, then you can just come here and create a new field.
You can create a custom field.
Maybe you have a field for the title.
Maybe then you create a field there.
Call it Title, and then give it a value, Title.
And then you’ll add that.
In this case, I don’t have a field called this and therefore I will just delete it.
We also have this advanced settings right here, whereby if maybe your contacts were separated by something else, you’d come here and choose what they’re separated by.
Like if you get a file, and the contacts are separated using a tab, or a keystroke, you’d come here and select that.
But in this case, ours is separated using a comma.
So this is what I was telling you.
You can separate it using a semi-colon, a keystroke or a tab.
So here, instead of using that comma, it could have been a semi-colon and the same here, this would also have been a semi-colon.
So you can use a semi-colon, you can use a comma and any of these others.
In this case it’s a comma and it was rightly identified as a comma and since we don’t have anything else here too much, we’ll just go to the next step.
That may not be the case for you.
Maybe you have different fields.
You have lots of other fields that you need to match, and create fields.
If you have to create new fields, you’ll create new fields for them.
If you’d have to use fields which are already there, you choose the fields for them.
So the next step is for you to choose the campaign.
Where do you want the contacts to be listed under.
In my case, I want them to be listed under New Students.
If I want them to be listed under the other campaigns, I would choose them.
But in this case, I want them under this one.
And if I had any cycles or automations, I would select that right here.
But I don’t have any automations.
So, I mean I don’t have any autoresponders.
So I will just skip this.
I will not select it.
And then I will click on Finish Import.
There we go.
Our import is successful.
We’ve imported 3 contacts.
And if you want to do anything else here like create a new newsletter for them, you can do that if you know how.
해당 이메일 주소를 사용할 수 없습니다. 다른 주소를 선택하십시오 주제에 대한 자세한 내용은 여기를 참조하세요.
수정: 이 이메일 주소는 Apple ID로 사용할 수 없습니다.
iPhone에서 보려는 이메일 계정의 정보를 선택하십시오. 여기에는 Apple ID에 추가한 해당 이메일 주소와 연결된 캘린더 및 연락처가 포함됩니다.
Source: kr.intelnuc.com.vn
Date Published: 9/18/2021
View: 6952
Apple ID 이메일 변경에 관한 삽질 – velog
애플 ID를 변경하려고 하는데 “해당 이메일 주소를 사용할 수 없습니다. 다른 주소를 선택하십시오.” 라는 에러 메세지가 뜹니다. 요청한 이메일은 계정 …
Source: velog.io
Date Published: 12/17/2021
View: 156
애플 아이디 (Apple ID) 변경하는 방법 – NGNL
Apple ID를 다른 타사 이메일 주소로 변경한 경우 계정을 확인해야 합니다. Apple ID로 사용할 이메일 주소를 입력하면 해당 주소로 확인 코드가 전송 …
Source: ngnl.tistory.com
Date Published: 4/13/2022
View: 8168
두 개의 애플아이디를 통합할 수 있을까요? – 클리앙
연락처 추가’를 누르고 @icloud.com 아이디를 입력하면 “해당 이메일 주소를 사용할 수 없습니다. 다른 주소를 선택하십시오. ” 라고 오류가 뜹니다.
Source: www.clien.net
Date Published: 5/5/2021
View: 5787
Apple ID의 이메일 주소를 변경하는 방법은 무엇입니까?
Apple iPhone, iPad, Mac 및 기타 Apple 장치 용. 또한 Apple ID에는 사용자 개인 정보 및 설정이 포함되어 있습니다. Apple ID를 사용하여 Apple 장치에 로그인하면 해당 …
Source: ko.gadgetarq.com
Date Published: 11/3/2022
View: 572
애플 아이디 만들때 헷갈리는 E-Mail 주소 사용 관련
이전과 변경된 것 얼마 없습니다. 예전에 me/Mac.com 사용했다면 계속해서 해당 이메일 주소를 사용할 수 있고, 새롭게 iCloud.com 메일 주소도 …
Source: ssumer.com
Date Published: 5/13/2022
View: 282
Apple ID를 생성, 재설정, 제거 또는 영구적으로 삭제하는 방법
Apple 는 Apple App Store, iCloud, iMessage 및 해당 온라인 스토어 및 … 또한 비밀번호를 잊어버린 경우 다른 이메일 주소를 제공해야 재설정할 수 있습니다.
Source: duckdesk.net
Date Published: 9/22/2021
View: 9344
Apple 이메일 ID를 다른 주소로 변경하는 방법 – Moyens I/O
iCloud 계정으로 이동하거나 기존 Gmail 또는 Outlook 이메일 ID를 Apple 계정 ID로 사용할 수 있습니다. 걱정하지 마세요. 나중에 Apple 이메일 ID를 …
Source: kr.moyens.net
Date Published: 7/18/2022
View: 3495
주제와 관련된 이미지 해당 이메일 주소를 사용할 수 없습니다. 다른 주소를 선택하십시오
주제와 관련된 더 많은 사진을 참조하십시오 6 연락처를 Getresponse에 파일로 가져 오기. 댓글에서 더 많은 관련 이미지를 보거나 필요한 경우 더 많은 관련 기사를 볼 수 있습니다.
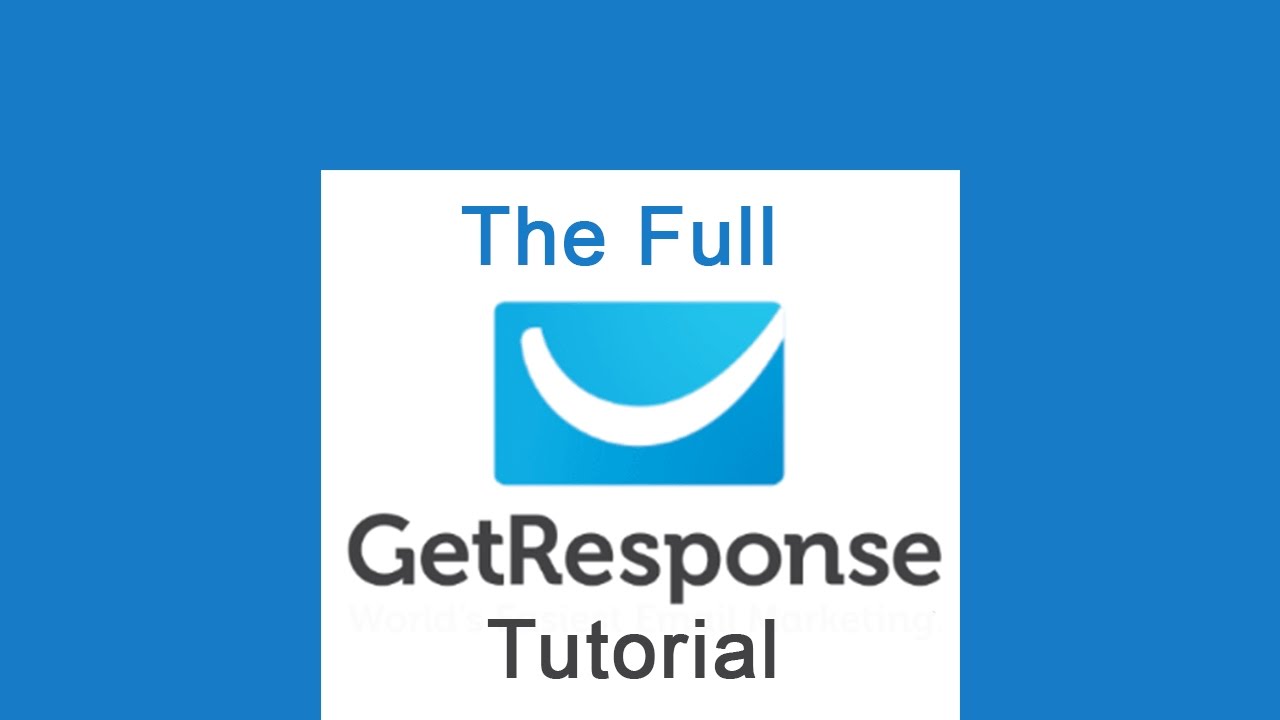
주제에 대한 기사 평가 해당 이메일 주소를 사용할 수 없습니다. 다른 주소를 선택하십시오
- Author: Bizanosa
- Views: 조회수 1,328회
- Likes: 좋아요 4개
- Date Published: 2017. 5. 25.
- Video Url link: https://www.youtube.com/watch?v=tVypfk_EqjA
수정: 이 이메일 주소는 Apple ID로 사용할 수 없습니다.
당신은 보고 있습니다: 수정: 이 이메일 주소는 Apple ID로 사용할 수 없습니다.. 이 게시물을 편집한 사람 kr.intelnuc.
이 오류 메시지는 Apple ID 이메일을 변경하려고 할 때 설정에 나타나며 iPhone 및 Apple ID와 연결된 이메일이 하나만 있는 경우 혼란스럽고 매우 성가실 수 있습니다.
또한 이 오류 메시지는 Apple ID와 연결된 기본 이메일 주소를 변경하려고 할 때 나타날 수 있습니다.
*
먼저 이 오류가 나타나는 이유를 설명하겠습니다. Apple ID를 생성할 때 기본 주소 암호 또는 Apple ID 암호를 잊어버리려면 보조 이메일 주소를 입력해야 합니다. 이 기사에서는 “제거하고 수정할 수 있는 방법”을 보여줍니다.이 이메일 주소는 Apple ID로 사용할 수 없습니다.” 에러 메시지.
방법 1. 보조 이메일 주소를 삭제합니다.
시작하기 전에 Apple ID 설정을 확인하여 기본 주소로 사용하는 이메일 주소가 Apple ID와 연결된 이메일 주소의 보조 주소인지 확인해야 합니다. 기본 Apple ID로 사용하려는 이메일 주소가 이미 다른 Apple ID 이메일의 보조 이메일 주소로 사용되고 있는 경우 해당 보조 이메일을 삭제하고 다른 이메일 주소를 사용해야 합니다. 아직 가지고 있지 않은 이메일. . 착용.
iPhone에서 설정 앱을 엽니다. 기본 설정 화면 상단에서 Apple ID를 탭합니다. Apple 기기가 있는 섹션을 찾습니다. 기기를 탭하세요. 제거하려는 이메일 주소를 선택하십시오.
계정에서 제거 옵션을 선택합니다. 삭제를 눌러 확인합니다.
*
이메일 주소를 제거하는 두 번째 옵션은 Apple 서버에서 가져오는 것입니다.
https://appleid.apple.com/으로 이동합니다. Apple ID로 로그인합니다. 계정으로 이동한 다음 관리로 이동합니다. 계정 섹션 오른쪽에 있는 수정을 클릭합니다.
* 원하는 이메일 주소를 삭제하세요. 완료를 클릭합니다.
방법 #2. 다른 이메일 주소를 사용해 보세요.
기본 이메일 주소를 Apple ID로 변경하려면 이 오류를 일으키고 거부된 이메일 주소 대신 다른 이메일 주소를 사용해 보십시오.
iPhone에서 설정 앱을 엽니다. 암호 및 계정을 엽니다. 계정 추가를 선택합니다.
이메일 제공업체를 선택합니다.
* 이메일 주소와 비밀번호를 입력하세요. 다음 버튼을 누르고 계정을 확인하십시오. iPhone에서 보려는 이메일 계정의 정보를 선택하십시오. 여기에는 Apple ID에 추가한 해당 이메일 주소와 연결된 캘린더 및 연락처가 포함됩니다. 저장을 누릅니다.
방법 #3. 다른 회사 이메일을 사용해 보세요.
이 오류 메시지가 계속 표시되면 다른 제공업체의 다른 이메일 주소를 추가해 볼 수도 있습니다. 예를 들어 Gmail 이메일 주소를 사용하는 경우 Yahoo, Live, Outlook, Hotmail 또는 다른 제공업체를 사용할 수 있습니다. 사용하려는 회사 이메일에 문제가 있을 수 있습니다.
iPhone에서 설정 앱을 엽니다. 암호 및 계정을 엽니다. 계정 추가를 선택합니다. 다른 이메일 제공업체를 선택하세요. 이메일 주소와 비밀번호를 입력하세요. 다음 버튼을 누르고 계정을 확인하십시오. 일정 및/또는 연락처를 포함합니다. 저장을 누릅니다.
애플 아이디 (Apple ID) 변경하는 방법
반응형
Apple ID (이하 애플 아이디)는 이메일 형식으로 되어있습니다.
지금 쓰고있는 이메일 주소를 더이상 쓰지 않게된다거나, 도메인이 사라져서 못쓰게 된다거나 하는 등의 이유로 인하여 기존에 쓰던 이메일 주소를 새로운 이메일 주소로 변경해야 할 때가 생길수도 있는데 이 때 애플 ID를 변경하는데는 2가지 유형에 따라 다르게 됩니다.
첫째로, 애플이 아닌 타회사의 이메일 주소(@naver, @gmail.com 등)를 이용중일 때.
둘째로, 애플의 이메일 주소 (@me.com, @icloud.com, @mac.com)를 이용중일 때.
간단히 정리해 보자면, 타 회사의 이메일 주소를 쓸 때는 큰 제약이 없지만, 애플의 이메일 주소를 이용중일때는 애플의 이메일 주소끼리만 변경이 가능합니다.
간략하게 정리한 애플 아이디 변경방법 입니다.
참고삼아 간략본 아래쪽에 애플에서 공식적으로 알려주는 메뉴얼을 같이 첨부하였으니 필요한분은 함께 보시는걸 권장드립니다.
1. 우선 appleid.apple.com 로 이동한 후 로그인을 합니다.
2. 계정 정보 옆에 수정 버튼을 누르면 창이 넓어지면서 아래쪽에 연락처 항목이 보이게 됩니다.
3. 연락처 항목의 ‘연락처 추가’를 선택하여 변경할 이메일 주소를 등록해줍니다.
4. 상단의 계정 항목으로 이동하여 ‘Apple ID 변경’ 을 선택하여 적용 후 완료를 눌러줍니다.
– 이하는 애플 공식 지원 내용입니다 –
Apple ID가 타사 이메일 주소인 경우
Apple ID 이메일 주소를 변경하기 전에, Apple ID를 사용하는 모든 Apple 서비스 및 기기에서 로그아웃해야 합니다. iPhone, iPad 또는 iPod touch를 사용하여 Apple ID를 변경하려는 경우 해당 기기에서만 Apple ID로 로그인한 상태를 유지합니다.
Apple ID를 변경하는 경우 다른 타사 이메일 주소를 입력할 수 있습니다. 또는 계정에 이미 연결되어 있는 @icloud.com, @me.com 또는 @mac.com 이메일 주소를 입력할 수 있습니다. 이러한 주소를 보려면 appleid.apple.com의 계정 섹션에서 ‘연락처’를 확인합니다.
iOS 10.3 및 이후 버전이 설치된 iPhone, iPad 또는 iPod touch 사용하기
1. 설정 > [사용자 이름] > 이름, 전화번호, 이메일로 이동합니다.
2. 연락처 옆의 ‘수정’을 탭한 다음 현재 Apple ID를 삭제합니다.
3. ‘계속’을 탭합니다. 사용할 Apple ID를 입력합니다.
4. ‘다음’을 탭합니다.
Apple ID 계정 페이지 사용하기
1. appleid.apple.com으로 이동하여 로그인합니다.
2. 계정 섹션에서 ‘수정’을 클릭합니다.
3. Apple ID 아래에서 ‘Apple ID 변경’을 클릭합니다.
4. 사용할 Apple ID를 입력합니다.
5. ‘계속’을 클릭합니다.
@icloud.com, @me.com 또는 @mac.com으로 끝나는 새 Apple ID를 입력하면 확인 메시지가 표시됩니다. Apple ID를 @icloud.com, @me.com 또는 @mac.com 계정으로 변경한 경우에는 타사 이메일 계정으로 다시 변경할 수 없습니다. 이전 Apple ID의 끝자리가 타사 이메일 주소인 경우, 해당 Apple ID는 Apple ID 계정의 추가 이메일 주소로 사용됩니다.
*Apple ID를 최근 30일 이내에 생성한 @icloud.com 이메일 주소로 변경하려고 하면 나중에 다시 시도하라는 메시지가 나타날 수 있습니다.
새 이메일 확인하기
Apple ID를 다른 타사 이메일 주소로 변경한 경우 계정을 확인해야 합니다.
Apple ID로 사용할 이메일 주소를 입력하면 해당 주소로 확인 코드가 전송됩니다. 이메일의 확인 코드를 표시된 필드에 입력하면 업데이트된 Apple ID를 사용할 수 있습니다. 이메일을 받지 못했습니까?
다시 로그인하기
새 Apple ID로 모든 Apple 서비스에 다시 로그인합니다.
Apple ID를 변경한 후에는 사용 중인 모든 Apple 서비스에서 새 로그인 정보를 사용해야 합니다.
애플 아이디가 @icloud.com, @me.com 또는 @mac.com으로 끝나는 경우
위 3가지 주소는 애플의 이메일 주소입니다. 계정 페이지에서 다음 단계를 따릅니다.
1. appleid.apple.com으로 이동하여 로그인합니다.
2. 계정 섹션에서 ‘수정’을 클릭합니다.
3. Apple ID 아래에서 ‘Apple ID 변경’을 클릭합니다. 그러면 Apple ID로 사용할 수 있는 이메일 목록이 표시되며 이 가운데서 선택하면 됩니다. 계정에 이미 연결되어 있는 이메일 주소만 사용할 수 있습니다. 이러한 주소를 보려면 appleid.apple.com의 계정 섹션에서 ‘연락처’를 확인합니다.
4. Apple ID로 사용하려는 이메일 주소를 선택합니다. @icloud.com, @me.com 또는 @mac.com 이메일로만 Apple ID를 변경할 수 있습니다.
5. ‘계속’을 클릭합니다.
*Apple ID를 최근 30일 이내에 생성한 @icloud.com 이메일 주소로 변경하려고 하면 나중에 다시 시도하라는 메시지가 나타날 수 있습니다. iPhone, iPad 또는 iPod touch의 설정에서는 이메일 주소를 변경할 수 없습니다.
반응형
두 개의 애플아이디를 통합할 수 있을까요? : 클리앙
앱스토어용 id는 ***@gmail.com이고
그 외 연락처/캘린더/icloud는 모두 ***@icloud.com을 사용하고 있습니다.
옛날에 처음 아이폰 3Gs 사용할 때는 앱스토어만 사용해서 주력 이메일인 gmail 계정으로 등록했었는데
이후에 icloud.com 계정을 새로 만들면서 이렇게 이원화(?)가 되버렸네요.
이것을 @icloud.com으로 통합하고 싶은데,
브라우저에서 @gmail.com 아이디로 로그인하고 ‘Apple ID 변경’을 눌러 시도하면
“계정에 이미 등록되어 있는 @icloud.com 주소만 추가할 수 있습니다. “라는 오류가 뜹니다.
‘연락처 추가’를 누르고 @icloud.com 아이디를 입력하면
“해당 이메일 주소를 사용할 수 없습니다. 다른 주소를 선택하십시오. ” 라고 오류가 뜹니다.
해결할 수 있는 방법이 있을까요?
@gmail.com으로 구입한 앱들을 @icloud.com으로 선물(?)하는 방법은 없겠죠?
Apple ID를 생성, 재설정, 제거 또는 영구적으로 삭제하는 방법: Apple ID는 어떻게 얻습니까?
Apple ID는 모든 종류의 Apple 서비스를 사용하는 데 필수적입니다. Apple id는 Apple App Store, iCloud, iMessage 및 해당 온라인 스토어 및 포럼을 사용하는 데 도움이 됩니다. Apple ID가 없으면 사용할 수 없습니다. Apple 덕분에 누구에게나 새로운 Apple ID를 설정할 수 있습니다. Apple ID 계정을 설정한 후 iStore, iCloud, 나의 iPhone 찾기, iTunes Match 및 Apple Music과 같은 낭비되는 서비스에 액세스하고 iTunes에서 구매할 수도 있습니다.
iPhone, iPad, Mac 또는 기타 Apple 기기가 있는 경우 Apple ID를 한 번만 사용해야 합니다. 이제 이것은 이전에 사용한 것과 동일한 Apple ID를 사용해야 하는 것이 중요하지만 시간이 지나면 Apple ID와 암호를 잊어버리는 경우가 많습니다. 그래서 오늘 우리는 이 기사에서 Apple ID를 설정하는 방법과 Apple ID 비밀번호를 변경하는 방법에 대해 설명하려고 합니다. 이 문서는 Apple ID 관리에 대한 완전한 가이드입니다.
Apple ID를 생성, 재설정, 제거 또는 영구적으로 삭제하는 방법
Apple ID에 대한 Apple 장치가 필요하지 않았습니다. 누구나 Apple ID를 생성하고 해당 계정을 사용하여 Apple App Store, iCloud에 로그인할 수 있습니다. 다른 무료 계정과 마찬가지로 Apple 서비스에 대한 액세스가 제한되어 있습니다. 예를 들어 iCloud 공간이 1GB만 제공되며 더 많은 비용을 지불해야 합니다. 이러한 사항은 제쳐두고 Apple 계정을 생성하는 방법과 이에 필요한 것이 무엇인지 살펴보겠습니다.
처음으로 Apple ID를 생성하려면 사용자 이름에 이메일 주소를 제공해야 합니다. 잘못된 이메일 ID 및 기타 모든 정보는 나중에 확인해야 하므로 제공하려고 하지 마십시오. 또한 비밀번호를 잊어버린 경우 다른 이메일 주소를 제공해야 재설정할 수 있습니다.
Apple 계정 생성을 위한 전체 가이드를 살펴보겠습니다.
1 단계: 브라우저를 엽니다(어떤 브라우저를 사용해도 상관 없음) 이 링크로 이동 https://appleid.apple.com/
2 단계: Apple ID 생성을 클릭하면 양식이 표시되며 Apple ID를 생성한 후 확인해야 하므로 잘못된 정보를 입력하지 마십시오.
3단계: 유효한 이메일 주소와 암호를 입력하여 Apple ID, 이름 및 성을 로그인하십시오. 선택하는 보안 질문은 그에 대한 답변을 기억합니다. 비밀번호를 잊어버린 경우 비밀번호를 재설정하는 데 도움이 되기 때문입니다.
4단계: 목록에서 국가를 선택하고 보안 문자를 입력하고 계속을 클릭하십시오.
6단계: 이제 제공한 이메일 계정을 엽니다. 코드를 입력하여 제공한 세부 정보를 확인하십시오.
사과 계정이 성공적으로 생성되었습니다. 이 Apple ID를 사용하여 Apple 앱 스토어, iCloud 및 Apple Form에 로그인할 수도 있습니다.
Apple ID 암호를 재설정하는 방법
실수로 비밀번호를 잊어버리는 경우가 매우 흔합니다. 그러나 Apple ID를 생성할 때 제공한 정보를 사용하여 Apple ID 비밀번호를 쉽게 재설정할 수 있으므로 걱정하지 마십시오. 이제 Apple ID 비밀번호를 재설정하는 방법을 살펴보겠습니다.
이메일 주소 또는 Answering Security를 사용하여 Apple ID 암호를 재설정할 수 있는 두 가지 방법이 있습니다.
1 단계: 브라우저를 엽니다 https://iforgot.apple.com/ 그리고 이 링크로 이동합니다.
2 단계: Apple ID를 입력하고 계속을 클릭하십시오.
3단계: 여기에서 이메일 받기 또는 보안 질문에 답할 수 있는 옵션이 있습니다. 이메일 받기인 첫 번째 옵션을 선택하는 경우. 자동 메일이 귀하의 이메일 ID로 이동하여 해당 메일을 열고 주어진 링크를 클릭하면 비밀번호가 재설정됩니다. 이제 두 번째 옵션을 선택하면 보안 질문에 답하십시오.
4단계: 그것은 당신에게 생년월일을 묻고 그 후에는 계정을 만들 때 만든 질문에 대답해야합니다. 답변을 잘 했다면 새 비밀번호를 선택하고 비밀번호 재설정을 클릭하세요.
이제 새 비밀번호를 사용하여 Apple 계정으로 Apple ID에 로그인할 수 있습니다.
이메일 주소에서 Apple ID를 복구하는 방법
Apple ID가 기억나지 않는 경우 이메일 주소에서 복구할 수도 있습니다.
1단계: 브라우저를 열고 엽니다. https://iforgot.apple.com/
2단계: 이전에 사용했을 수 있는 이름과 이메일 주소를 입력합니다.
3단계: 다음을 클릭하면 Apple ID가 표시되므로 로그인에 사용할 수 있습니다.
iOS 기기에서 Apple ID 삭제
이제 모든 Apple 기기에서 Apple ID를 제거하려는 경우에 대비합니다. Apple ID를 사용하는 각 Apple iOS 기기(iPad, iPhone 및 iPod touch)에 대해 다음 단계를 따라야 합니다.
1단계: 브라우저를 열고 다음으로 이동합니다. https://appleid.apple.com/#!&page=signin
2단계: Apple ID로 로그인하고 아래로 스크롤하여 장치를 탭/클릭합니다.
3단계: 각 장치를 탭하고 계정에서 제거를 선택합니다.
4단계: 내 iPhone에서 로그아웃 및 삭제를 탭합니다. 장치가 두 개 이상인 경우 하나씩 수행해야 합니다. 이렇게하면 모든 장치에서 Apple ID가 성공적으로 삭제됩니다.
이제 Apple ID를 생성하고 Apple ID 비밀번호를 재설정하고 모든 Apple 계정에서 계정을 삭제하는 방법을 알게 되었습니다. 이제 Apple ID와 비밀번호를 잊어버렸을 때 걱정할 필요가 없습니다. 이 기사를 친구들과 공유하여 그들도 이에 대해 알 수 있도록 하십시오. 질문이 있으시면 언제든지 댓글 섹션을 통해 문의하십시오.
Apple 이메일 ID를 다른 주소로 변경하는 방법
최근에 Android에서 iOS로 이동했습니까? iPhone 세계가 처음이라면 새로운 Apple ID를 생성해야 합니다. iCloud 계정으로 이동하거나 기존 Gmail 또는 Outlook 이메일 ID를 Apple 계정 ID로 사용할 수 있습니다. 걱정하지 마세요. 나중에 Apple 이메일 ID를 다른 주소로 쉽게 변경할 수 있습니다. 방법은 다음과 같습니다.
Apple에서는 기본 Apple 계정 이메일 ID를 변경할 수 있습니다. 다음은 변경하려는 몇 가지 이유입니다.
Apple 이메일 ID를 변경해야 하는 이유
iCloud 이메일 ID 이상을 사용할 수 있으며 Gmail 또는 Outlook에서 기본 이메일 ID로 변경할 수 있습니다.
또한 iCloud 웹 포털을 확인한 적이 있습니까? 경쟁자들과 비교하면 촌스러워 보인다. 또 다른 이유는 iCloud ID 사용을 중단하고 iCloud에서 Gmail 또는 Outlook으로 모든 Apple 이메일 및 구매 영수증을 원하는 경우일 수 있습니다.
Apple 이메일 ID 변경
안타깝게도 iPhone 또는 iPad에서 Apple 이메일 ID를 변경할 수 있는 방법은 없습니다. 변경하려면 웹에서 Apple 계정에 의존해야 합니다. Apple 이메일 ID를 변경하려면 아래 단계를 따르십시오.
1 단계: 웹에서 Apple 계정을 방문하십시오.
2 단계: Apple 계정 자격 증명을 사용하여 로그인합니다.
3단계: Apple은 iPhone에 이중 인증 코드를 요청할 수 있습니다.
4단계: 계정 페이지에서 오른쪽에 있는 수정 버튼을 클릭합니다.
5단계: 다음 메뉴에서 Apple ID 변경을 클릭합니다.
6단계: Apple ID로 사용할 새 이메일 주소를 입력합니다.
7단계: 계속을 클릭하면 새 Apple 이메일 ID를 사용할 수 있습니다.
8단계: Apple ID를 타사 이메일 주소로 변경하는 경우 이메일에서 확인 코드를 확인한 다음 코드를 입력하십시오.
Apple 이메일 ID를 다른 주소로 변경했으므로 사용자가 새 Apple ID를 통해 iMessage 및 FaceTime에서 귀하에게 연락할 수 있는지 확인해야 합니다.
iMessage에서 변경
Apple은 누구나 iMessage에서 귀하에게 연락할 수 있도록 휴대폰 번호 및 Apple ID와 같은 다양한 방법을 제공합니다. 새 Apple 이메일 ID를 기본 ID로 설정하려면 설정 메뉴에서 관련 조정을 해야 합니다.
1 단계: iPhone에서 설정 앱을 엽니다.
2 단계: 메시지까지 아래로 스크롤합니다.
3단계: 보내기 및 받기 메뉴를 엽니다.
4단계: iMessage는 하단에 새로운 Apple ID를 표시합니다.
새 Apple ID를 선택하십시오. iMessage를 받고 답장을 보낼 수 있습니다. 메뉴.
이제부터는 누구나 iMessage에서 새로운 Apple 이메일 ID를 통해 연락할 수 있습니다.
FaceTime에서 변경
iMessage와 마찬가지로 FaceTime에서도 변경해야 합니다. 기본적으로 FaceTime은 휴대폰 번호를 사용하여 플랫폼에서 누구든지 전화를 걸 수 있도록 합니다.
1 단계: iPhone 설정 앱을 엽니다.
2 단계: FaceTime까지 아래로 스크롤합니다.
3단계: 일부 사용자의 경우 FaceTime에서 다시 인증을 요청할 수 있습니다.
4단계: 새로운 Apple ID와 암호를 사용하여 로그인하면 메뉴에 나타나는 것을 볼 수 있습니다.
5단계: 새로운 Apple ID를 선택하면 이제 누구든지 새로운 Apple ID를 통해 나를 FaceTime할 수 있습니다.
Apple ID 이메일 주소를 성공적으로 변경했으며 iMessage 및 FaceTime 메뉴에서도 필요한 조정 작업을 수행했습니다. 웹에서 Apple 이메일 ID를 변경할 수 없는 특정 시나리오가 있을 수 있습니다. 논의해 봅시다.
Apple ID를 변경할 수 없는 경우
특정 상황에서 Apple은 귀하의 Apple 이메일 ID 변경을 허용하지 않을 수 있습니다.
Apple ID를 지난 30일 이내에 생성된 @icloud.com 이메일 주소로 변경하려고 하면 나중에 다시 시도하라는 메시지가 표시됩니다. 기본적으로 30일 동안 기다렸다가 다시 시도해야 합니다.
새 Apple 이메일 ID를 다른 가족 구성원이 이미 사용하고 있는 경우 Apple은 귀하의 계정에 동일한 이메일 ID를 사용하는 것을 허용하지 않습니다. 가족 구성원의 계정에서 해당 이메일 주소를 제거하고 다시 시도해야 합니다.
일부 지역에서는 전화번호를 Apple ID로 사용할 수 있습니다. 그러나 Apple ID에 이미 이메일 주소가 있는 경우 이를 휴대폰 번호로 변경할 수 있습니다.
Apple 이메일 ID 변경
Apple ID를 다른 이메일 주소로 쉽게 변경할 수 있습니다. 웹에서 변경하고 iMessage 및 FaceTime에서도 조정하는 것을 잊지 마십시오.
키워드에 대한 정보 해당 이메일 주소를 사용할 수 없습니다. 다른 주소를 선택하십시오
다음은 Bing에서 해당 이메일 주소를 사용할 수 없습니다. 다른 주소를 선택하십시오 주제에 대한 검색 결과입니다. 필요한 경우 더 읽을 수 있습니다.
이 기사는 인터넷의 다양한 출처에서 편집되었습니다. 이 기사가 유용했기를 바랍니다. 이 기사가 유용하다고 생각되면 공유하십시오. 매우 감사합니다!
사람들이 주제에 대해 자주 검색하는 키워드 6 연락처를 Getresponse에 파일로 가져 오기
- wahowa
- tipsandpitsvids
- rwahowa
- bizanosa
- 6 Import contacts into Getresponse as a file
- getresponse tutorial
- Getresponse
- getresponse video tutorial
- email marketing tutorial
- email marketing
6 #연락처를 #Getresponse에 #파일로 #가져 #오기
YouTube에서 해당 이메일 주소를 사용할 수 없습니다. 다른 주소를 선택하십시오 주제의 다른 동영상 보기
주제에 대한 기사를 시청해 주셔서 감사합니다 6 연락처를 Getresponse에 파일로 가져 오기 | 해당 이메일 주소를 사용할 수 없습니다. 다른 주소를 선택하십시오, 이 기사가 유용하다고 생각되면 공유하십시오, 매우 감사합니다.

