당신은 주제를 찾고 있습니까 “포토샵 액션 저장 – 포토샵 액션 만들기부터 일괄 적용 방법 총정리! / photoshop action tutorial“? 다음 카테고리의 웹사이트 you.charoenmotorcycles.com 에서 귀하의 모든 질문에 답변해 드립니다: https://you.charoenmotorcycles.com/blog/. 바로 아래에서 답을 찾을 수 있습니다. 작성자 도비마스터 이(가) 작성한 기사에는 조회수 10,597회 및 좋아요 195개 개의 좋아요가 있습니다.
포토샵 액션 저장 주제에 대한 동영상 보기
여기에서 이 주제에 대한 비디오를 시청하십시오. 주의 깊게 살펴보고 읽고 있는 내용에 대한 피드백을 제공하세요!
d여기에서 포토샵 액션 만들기부터 일괄 적용 방법 총정리! / photoshop action tutorial – 포토샵 액션 저장 주제에 대한 세부정보를 참조하세요
녕하세요! 도비마스터입니다:)
오늘 들고온 강의는
포토샵 액션을 사용하여
이미지 사이즈 조절+ 사진보정 + 워터마크를
새기는 방법에 대해서 알아보려고 합니다!
포토샵 액션작업의 경우 반복적인 작업을 하실 때
굉장히 유용하기 때문에 참고하셔서
많이 활용하시면 좋으실 것 같습니다 🙂
모두 그럼 공부하러 가보실까요?!
–
Hello! I’m DobeMaster:)
I brought you a lecture today.
Using Photoshop Action
Image size adjustment+ photo calibration + watermark
I’m going to find out how to carve it!
Photoshop action is used to perform repetitive tasks.
It’s very useful, so you can refer to it.
It would be great if you used it a lot. 🙂
Then why don’t we all go study?!
포토샵 액션 저장 주제에 대한 자세한 내용은 여기를 참조하세요.
포토샵 액션(Action) 내보내기 (저장하기) 및 가져오기 하는 방법
포토샵을 자주 사용하신다면 아마 액션 기능을 아실 겁니다. 평소 자주 사용하는 기능들을 액션파일로 저장해서 매번 번거롭게 작업하지 않아도 되는 …
Source: rgy0409.tistory.com
Date Published: 3/11/2021
View: 9748
포토샵 액션(Action) 내보내기 불러오기 액션 자동화 일괄처리
액션파일은 세부 작업이 저장되지 않고 폴더 형식의 액션이 저장이 된다. 위 이미지와 같이 블로그워터마크라는 폴더 내에 포함된 액션 작업을 저장할 때, …
Source: blog.hangyeong.com
Date Published: 5/14/2022
View: 693
포토샵 액션 저장 불러오기 백업 – 저장위치 – Dcre Yellow
포토샵 액션 저장방법 … 현재 등록된 포토샵 액션을 저장하기 위해서는 포토샵 액션을 활성화합니다. … 그리고 상단의 포토샵 탭을 선택 한 상태에서 우측 …
Source: decreyellow.co.kr
Date Published: 4/16/2022
View: 2839
포토샵 액션 만들기 → 저장하기 → 일괄처리하기 – NARVEL
[포토샵 액션 저장하기]. [다른 사진에도 액션을 적용하려면 플레이 액션창 플레이 버튼 누르기]. [액션으로 사진을 바로 변경한 모습 확인]. [포토샙 액션을 이용한 …Source: narvel.tistory.com
Date Published: 5/10/2022
View: 8656
[포토샵] action 적용하고 저장은 따로 하신다고요? 같은 작업 …
오늘은 폴더랑 적용할 액션을 선택해서 저장까지 한번에 할 수 있는 Batch(일괄처리) 기능을 알아볼거예요. 혹시 액션 기능 사용법을 모르시더라도 제 …
Source: nicecarrot2.tistory.com
Date Published: 8/9/2022
View: 8009
포토샵 액션(Actions) 저장하고 불러오는 방법입니다.
포토샵 액션 – 저장 및 불러오기 · 1) 포토샵에서 Actions 창에 저장할 액션을 선택해 메뉴를 선택합니다. · 2) 그럼 여기서 Save Actions 메뉴를 선택 …
Source: prolite.tistory.com
Date Published: 12/4/2021
View: 6913
[Photoshop2021] 일괄저장/자동저장 액션(Action)기능 – 마녀위키
회사에서 갑자기 PSD 파일 78개를 PNG파일로 저장해달라고 했다. 몹시 당황스러웠지만 포토샵에는 액션이라는 치트키가 있쥐.
Source: kimss0317.tistory.com
Date Published: 12/23/2021
View: 8094
포토샵액션만들기/액션저장/불러오기 – BAM
일단 액션을 저장할때에는 각 SET 별로 저장을 할 수 있다. 저장을 원하는 액션세트를 클릭해두고 나서 상단에 있는 메뉴를 클릭하게 되면 액션에 대한 …
Source: rabbit-bam.tistory.com
Date Published: 1/14/2022
View: 1008
포토샵 액션 저장, 가져오기, 편집하기 – 네이버 블로그
포토샵 액션 저장하기 … 액션이 만들어 졌다면 액션을 저장하는 것은 어렵지 않습니다. 액션은 액션 set 단위로 저장이 됩니다. △ 위와 같이 화살표 부분 …
Source: m.blog.naver.com
Date Published: 2/18/2022
View: 4481
Photoshop 액션 실행 및 관리
개별 액션이 아닌 세트의 전체 내용만 [액션] 패널에 저장할 수 있습니다. 참고: 사전 설정/액션 폴더에 액션 세트 파일을 저장하면 응용 프로그램을 다시 …
Source: helpx.adobe.com
Date Published: 7/10/2022
View: 3967
주제와 관련된 이미지 포토샵 액션 저장
주제와 관련된 더 많은 사진을 참조하십시오 포토샵 액션 만들기부터 일괄 적용 방법 총정리! / photoshop action tutorial. 댓글에서 더 많은 관련 이미지를 보거나 필요한 경우 더 많은 관련 기사를 볼 수 있습니다.
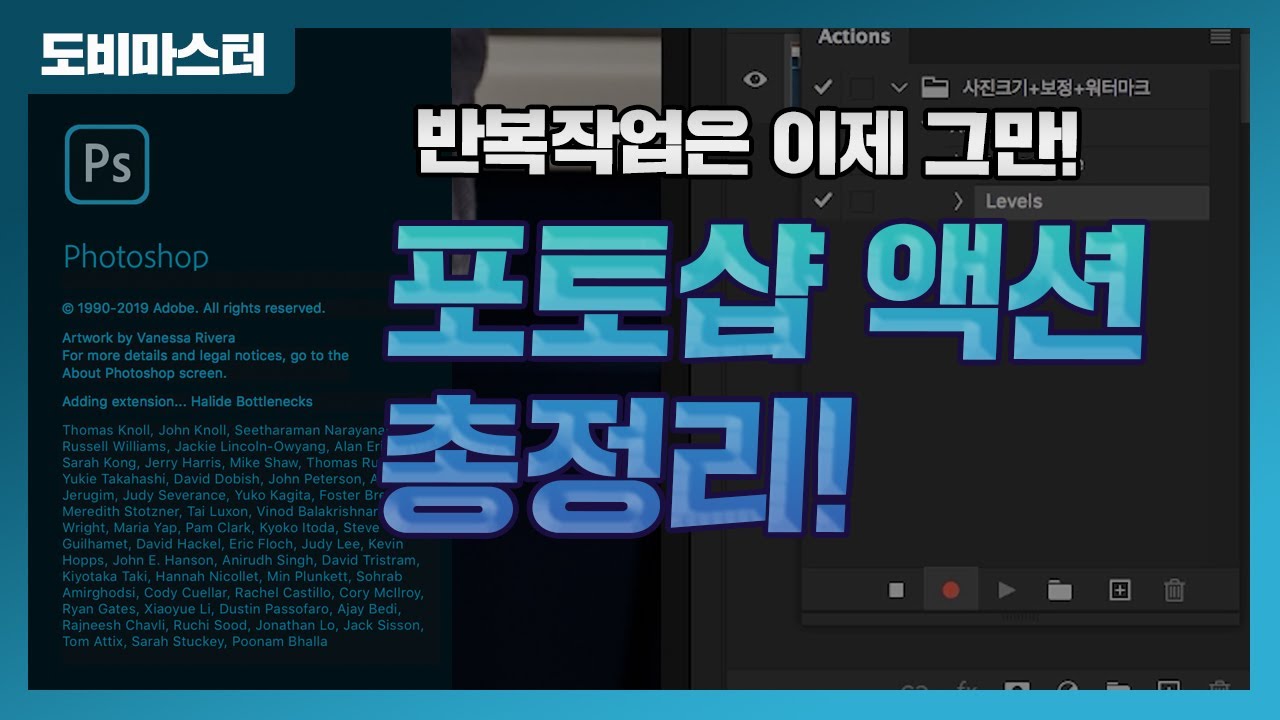
주제에 대한 기사 평가 포토샵 액션 저장
- Author: 도비마스터
- Views: 조회수 10,597회
- Likes: 좋아요 195개
- Date Published: 2020. 1. 10.
- Video Url link: https://www.youtube.com/watch?v=G5jEQyEsYwk
포토샵 액션(Action) 내보내기 (저장하기) 및 가져오기 하는 방법
반응형
포토샵을 자주 사용하신다면 아마 액션 기능을 아실 겁니다. 평소 자주 사용하는 기능들을 액션파일로 저장해서 매번 번거롭게 작업하지 않아도 되는 아주 편리한 기능 입니다. 포토샵에서는 따로 백업하는 기능이 없어서 이런 액션들을 따로 파일로 저장하거나 반대로 저장된 액션 파일을 불러올 수 있습니다. 포토샵 액션에 대한 자세한 내용은 아래의 글을 살펴보시면 됩니다.
간단하게 만든 액션이라면 뭐 다시 만들수는 있겠지만 다소 복잡한 패턴의 액션이라면 지워지게 되거나 손상되면 골치아파집니다. 물론 시간을 투자해서 다시 만들 수는 있습니다만 솔직히 귀찮잖아요? 그래서 안전하게 파일로 저장하고 비상시에 다시 액션 파일을 불러올 수 있는 것 입니다.
포토샵 액션(Action) 내보내기
개인적으로 사용 중인 액션 탬플릿 입니다. 중요한 포인트가 있습니다. 액션을 내보낼때는 반드시 폴더로 구분이 되어있어야 합니다. 즉 폴더 하위의 전체 액션들이 한꺼번에 내보내어 지는 것 입니다. 가령 저 위의 이미지를 예로 든다면 가로 사이즈 안에 있는 1200px 액션만 따로 내보내기는 할 수 없다는 뜻 입니다.
준비가 되었다면 먼저 1번의 아이콘을 누릅니다. 그리고 2번의 Save Actions 항목으로 들어갑니다. 이후에는 저장할 경로를 지정하는 창이 뜹니다. 이제 원하는 폴더에 액션 파일을 저장하면 됩니다. 기본적으로 액션명으로 파일명이 설정되며 확장자는 ATN 입니다.
참고로 사용자가 임의로 만든 포토샵 액션 파일들은 사용자 폴더에 따로 저장되어 있습니다. 정확한 경로는 다음과 같습니다.
C: > Users > 사용자 > AppData > Roaming > Adobe > 사용중인 포토샵 버전 > Presets > Actions
이 위치로 이동해서 아예 액션 파일들을 따로 백업도 가능 합니다. 그냥 액션파일들을 복사 후 원하는 폴더 위치에 붙여넣기해서 저장하면 됩니다. 이렇게해서 포토샵 액션 백업은 끝났습니다.
포토샵 액션(Action) 불러오기
이번에는 반대로 포토샵 액션을 불러와 보겠습니다. 포토샵을 초기화해서 새로 설치했거나, 다른 버전의 포토샵을 설치해서 자주 사용하는 액션을 불러올 때 이 방법을 사용합니다. 참고로 위에서 설명드렸던 액션 파일이 저장되어있는 위치를 응용해서 기존에 백업해둔 포토샵 액션 파일들을 그대로 해당 위치에 붙여넣기를 해봤는데 결과는 적용이 안 되었습니다. 즉 포토샵 액션을 불러올때는 무조건 이 방법으로만 해야 한다는 것 입니다.
방법은 어렵지 않습니다. 아까 Save Actions 대신 이번에는 Load Actions을 선택해서 불러오고자 하는 액션 파일을 선택해주기만 하면 됩니다. 그러면 액션창에 따로 백업해둔 액션들이 다시 복구가 되었을 겁니다. 이제 드롭릿으로 다시 내보내기를 해서 사용하시거나 그냥 포토샵 프로그램에서 편리하게 액션을 사용하면 됩니다. 끝.
포토샵 액션(Action) 내보내기 불러오기 액션 자동화 일괄처리
사람은 단순반복작업을 하게 되면 금방 실증을 내 집중력이 금방 흐트러지고 능률이 잘 오르지 않는다. 하지만 단순반복작업은 컴퓨터가 제일 잘한다. 그것도 빠르게 처리한다. 블로그 운영을 하다보면 단순반복작업을 해야 할 때가 있다. 이를테면 사진 업로드 전에 exif 정보를 제거한다던가 워터마크 일명 도장을 찍어 사진의 저작권을 분명히 하는 작업을 할 때 단순반복작업이다. 이 작업이 은근히 귀찮고 시간도 많이 잡아 먹는다. 또 단순해서 하나하나 하다보면 지루해서 금방 실증이 난다. 그래서 한동안 워터마크 없이 사진이나 이미지를 올린적도 있었다. 앞서 말한것처럼 이런 단순반복적인 일은 일정 규칙만 정해주면 컴퓨터는 기가막히게 잘해낸다. 워터마크 자동 삽입 정도는 컴퓨터에게 식은죽먹기다. 이 글에서 포토샵의 반복작업을 도와주는 액션 atn 파일을 내보내고, 불러오고, 또 자동화 처리 방법을 소개하도록 하겠다.
포토샵 액션(Action) 내보내기(atn파일 저장하기)
액션 파일 내보내기 방법
액션파일은 세부 작업이 저장되지 않고 폴더 형식의 액션이 저장이 된다. 위 이미지와 같이 블로그워터마크라는 폴더 내에 포함된 액션 작업을 저장할 때, 폴더를 선택해주어야 한다. 액션 폴더를 선택한 후, 액션 창 위 오른쪽에 보면 메뉴 불러오기 버튼이 있다. 이 버튼을 눌러 메뉴를 불러온다. 메뉴 중에 액션 저장이라는 메뉴가 있다. 해당 메뉴를 선택하면 atn 파일을 저장할 수 있다.
(참고) 액션 폴더를 선택하지 않고 세부 작업을 선택한 후 메뉴를 불러올 경우에 액션 저장 메뉴가 비활성화 되어 있다.
액션 파일 저장
액션 파일이 저장되는 기본 위치는 위와 같다. 기본 저장 위치 외에 백업을 위해서는 다른 저장 위치나 외장 저장 장치에 저장해 둘 수 있다.
포토샵 액션(Action) 불러오기
액션 블러오기는 저장하기 와 비교했을 때, 훨씬 쉽다.
액션창을 활성화 한 후, 메뉴 버튼을 누른다. 이후 액션 불러오기 메뉴를 선택해, 컴퓨터에 저장된 atn 파일을 불러오면 된다.
이 외에도 그냥 포토샵을 실행한 후, atn 파일을 더블클릭해도 자동으로 불러오기가 된다. 이 경우 간혹 액션파일이 포토샵에 등록이 안되는 경우가 발생해 포토샵을 재실행 할 경우 액션파일을 다시 불러와야 할 수 도 있다.
포토샵 액션 자동화 일괄처리
워터마크 삽입과 같은 단순작업을 하게 될 경우, 이미지 한 두장만 워터마크를 삽입할 게 아니라 적게는 대여섯장, 많게는 백여장도 한 번에 워터마크를 삽입해야 하는 경우가 생긴다. 이 때, 사진을 불러와 액션버튼을 일일이 누르는 건 상당히 지친다. 이 작업을 폴더만 지정해주면 자동으로 해주는 포토샵 내 자동화, 일괄처리 기능으로 해결 할 수 있다. 파일> 자동화> 일괄 처리에 들어간다.
일괄처리 설정 창에서 세 가지 정도 작업이 필요하다.
먼저 자동화를 진행할 액션을 선택한다. 실행 항목에서 설정, 액션에서 원하는 액션을 선택한다. 다음으로 액션을 적용할 원본 이미지가 저장되어 있는 폴더를 지정한다. 액션 작업 명령에 “열기” 명령이 있을 경우, 액션”열기”명령 무시를 체크해준다. 마지막으로 액션 적용 후, 후처리 된 이미지를 저장할 폴더를 지정한다. 이 단계에서도 액션 작업 명령 중에 “다른 이름으로 저장” 명령이 있을 경우, 무시를 체크해 준다. 액션 선택, 열기 폴더와 저장 폴더를 모두 지정했으면 최종적으로 확인 버튼을 눌러 액션 자동화를 진행한다. 이렇게 하면 특정폴더에 있는 모든 이미지에 액션 명령이 적용되 자동으로 워터마크가 찍혀 저장이 된다.
포토샵 액션 저장 불러오기 백업
포토샵 자동화 기능중에서 Action 기능을 사용하면 마우스나 키보드 노가다 작업을 해야하는 부분을 자동화로 편리하게 작업할 수 있습니다. 이러한 포토샵 액션 기능을 기본적으로 제공하는 기능외에도 자기가 편리하게 커스터마이즈 할 수 있기 때문에 자기 입맛에 맞게 작업한 포토샵 액션 기능은 늘 백업을 해 두는것이 나중에 컴퓨터를 포맷 후 윈도우 새로 설치하거나 다른 PC로 작업할때에 가지고 다니면 편리합니다.
포토샵 액션 기능중에서는 캔버스 크기를 변경하거나 눈키우기, 아니면 사진 캔버스 등분이라던가 화이트밸런스 조절등 단순 클릭 작업을 사용할때 사용하면 편리하고 여러장의 사진을 작업할대에는 포토샵 일괄작업이라는 액션기능을 사용하면 편리리하며 이러한 포토샵 액션 단축키 설정을 사용하면 마우스 클릭없이 Shift + F1. F2, F3 등의 조합하여 포토샵 기능을 사용할 수 있습니다.
포토샵 액션 저장방법
포토샵 액션 저장
현재 등록된 포토샵 액션을 저장하기 위해서는 포토샵 액션을 활성화합니다.
그리고 상단의 포토샵 탭을 선택 한 상태에서 우측 상단 3선을 선택해서 액션저장을 클릭합니다.
포토샵 액션 저장경로
포토샵 액션의 저장경로는 위와 같습니다.
C:/사용자/User(PC이름)/AppData/Roamin/Adobe/AdobePhotoshop/Presets/Actions
역시서 AppData 폴더가 보이지 않는다면 숨김폴더를 보이도록 설정해야합니다.
포토샵 액션 저장시 확장자는 .atn 파일입니다.
포토샵 액션 불러오기
액션 불러오기
포토샵 액션파일을 백업했다면 어디서든지 다시 액션파일을 불러올 수 있습니다.
앞서저장한 ATN 확장자의 액션파일을 불러옵니다.
그럼 기존과 동일한 액션 목록이 하나 더 추가된것을 볼 수 있으며 자신의 업무에 맞게 커스터마이즈한 파일은 늘 백업 후 가지고 다니느것을 추천합니다.
Share this: 트위터
이것이 좋아요: 좋아하기 가져오는 중…
NARVEL :: 포토샵 액션 만들기 → 저장하기 → 일괄처리하기
사진 편집하기 위해서 가장 많이 사용하는 프로그램은 바로 포토샵입니다. 블로그를 하면서 사진을 다룰일이 많다보니 기본적으로 포토샵을 잘 숙지하고 큰 도움이 된답니다.
매번 비슷한 상황으로 사진을 편집해야하는 경우가 있다면 포토샵 기능 중에서 액션 설정을 해둔 후에 다른 사진들도 같은 방법으로 변경을 하는데 이용할 수 있습니다.
한 사진 뿐만 아니라 여러장의 사진을 한번에 적용해서 일일이 하나씩 적용해야하는 번거로움을 피할 수 있도록 포토샵 액션 일괄처리 기능도 따로 마련되어 있어서 이번 포스팅을 통해서 한번 알아보도록 하겠습니다.
[창(S)] – [액션(Alt+F9)] [액션창] – [포토샵 액션 만들기] [새 액션 기록] [녹화중 표시 확인] – [원하는 액션 만들기] [직접 원하는 액션 설정하기] [첫번째 액션은 곡선 선택] – [두번째 액션은 레벨 선택] [포토샵 액션 저장하기] [다른 사진에도 액션을 적용하려면 플레이 액션창 플레이 버튼 누르기] [액션으로 사진을 바로 변경한 모습 확인] [포토샙 액션을 이용한 사진 일괄처리 하는 방법] [일괄처리] – [액션 선택] – [소스 선택] – [확인] – [열린 파일 모두 일괄 액션 처리]어떤 액션을 저장해서 사용할지는 본인이 편집하려는 사진에 따라서 달라지기 때문에 각자 만들어보시면 됩니다. 개인적으로는 집에서 사진을 찍으면 조명이 갖춰져있지 않아서 어둡게 나오기 때문에 밝게 만드는 기능을 주로 사용한답니다.
사진 하나하나 편집을 요하는 사진들은 액션을 사용할 수 없지만 전체적 보정을 할때 사용하면 편하게 이용을 하실 수 있습니다.
[포토샵] action 적용하고 저장은 따로 하신다고요? 같은 작업 하는 파일 불러오기부터 저장까지 한방에 하기 : Batch(일괄 처리)
반응형
[포토샵] action 적용하고 저장은 따로 하신다고요? 같은 작업 하는 파일 불러오기부터 저장까지 한방에 하기 : Batch(일괄 처리)안녕하세요. 당근입니다.
포토샵에서 여러장의 이미지를 비슷하게 보정한다거나, 출처를 삽입한다거나 하는 반복적인 작업을 하실 때 활용하는 action기능은 다들 알고계시죠? 그런데 파일 불러오기랑 저장은 따로 하신다고요?
오늘은 폴더랑 적용할 액션을 선택해서 저장까지 한번에 할 수 있는 Batch(일괄처리) 기능을 알아볼거예요.
혹시 액션 기능 사용법을 모르시더라도 제 포스팅을 차근차근 따라하시면 쉽게 이해하실 수 있을거예요.
그럼 시작해볼까요?
여러장의 이미지
이렇게 한 폴더에 같은 작업을 수행할 여러장의 이미지가 있습니다.
이 이미지 모두에 같은 위치에 출처를 삽입해볼건데요. 출처삽입용 액션을 만들기 위해서 한 이미지를 불러옵니다.
1번 이미지
1번 이미지를 불러왔어요.
액션 생성
액션 패널에 가셔서 Create new action 버튼을 눌러 새로운 액션을 만들어주세요.
액션 패널이 보이지 않는다면 Window 탭에서 action을 선택해주시면 됩니다. (Alt + F9)
New action
편하게 알아볼 수 있도록 액션 이름 설정해주시고 Record를 눌러 액션 녹화를 시작합니다.
출처삽입
그리고 원하시는 작업을 수행하세요. 저는 텍스트로 제 티스토리 블로그 이름과 주소를 삽입했어요.
작업을 다 하셨나요?
저장
그리고 저장합니다. 이 때 파일 형식을 지정해서 저장까지 마쳐줘야 나중에 배치를 실행했을 때 저장까지 한번에 수행됩니다.
아니면 파일형식이랑 저장은 따로 해줘야해요.
!반드시 파일형식을 지정해서 저장까지 마쳐주세요.!
그리고 정지 버튼을 눌러 액션을 종료합니다.
액션 패널에 보시면 제가 지정한 이름의 액션에 작업과정이 나오는데요. Save까지 기록된 걸 보실 수 있죠.
그리고 작업하시던 파일은 닫으셔도 됩니다.
Batch
이제 Batch를 실행해주면 끝입니다.
File-Automate-Batch를 클릭하세요.
Batch
이런 창이 뜰텐데요. 제가 간단히 설명을 달아봤습니다.
1. 먼저 이미지에 적용할 액션을 선택하시고요.
2. source를 폴더로 선택하시고 이미지를 불러올 폴더를 지정합니다.
이때 같은 작업을 수행할 이미지는 한 폴더에 모여있어야겠죠?
3. 이번에는 저장할 폴더를 지정합니다. Destination에 Folder로 되어있지 않다면 폴더로 바꿔주시고요. 마찬가지로 Choose를 눌러 파일 경로를 지정해주세요.
4. Override Action “Save As”Commands에 체크를 해주세요.
File Naming은 파일이름을 어떻게 출력할지 설정하는 부분입니다.
OK눌러서 배치를 실행하세요!
완료
그러면 포토샵에서 파일이 열렸다 닫혔다 하면서 혼자 작업을 수행하고 저장까지 하는 모습을 보실 수 있어요.
저는 before 폴더안에 after라는 폴더를 따로 만들어서 작업을 마친 파일들이 거기에 저장될 수 있도록 경로를 지정했는데요.
폴더에 보시면 제가 원하는 대로 같은 위치에 출처가 모두 잘 삽입되었죠!
Batch기능으로 반복작업의 한줄기 빛을 찾으시길 바라요.
당근이었습니다.
반응형
포토샵 액션(Actions) 저장하고 불러오는 방법입니다.
포토샵에서 반복적인 작업을 할 때 액션이라는 기능으로 일부 자동화하여 편집 작업을 시작합니다. 저도 없어서는 안될 주로 많이 쓰는 기능이기도 하는데요. 그런데 문제는 불가피한 사유로 윈도우나 포토샵을 재 설치할 때 액션이 날아갈 수 있습니다.
한번 나가면 일일이 액션을 다시 만들어줘야 하는 번거로움이 생길 수 있는데요. 이 번거로움을 벗어나서 액션을 한번 저장하면 나중에 다시 불러올 수 있습니다.
포토샵 액션 – 저장 및 불러오기
포토샵에서 작업해둔 액션을 한번 저장해 두면 나중에 다시 만들 필요가 없어 재사용이 가능하고 다른 PC에서도 공유하여 사용할 수 있습니다.
1) 포토샵에서 Actions 창에 저장할 액션을 선택해 메뉴를 선택합니다.
2) 그럼 여기서 Save Actions 메뉴를 선택합니다.
3) 그럼 ATN 확장자로 저장하게 됩니다.
4) 프로그램을 재설치했다는 가정하 에 다시 Actions 창의 메뉴를 선택하여 Load Actions 메뉴를 선택합니다.
5) 그럼 저장한 액션을 선택해 Load 버튼을 눌러 불러옵니다.
6) 그럼 이렇게 저장했던 액션이 다시 불러오는 것을 볼 수 있습니다.
다소 저장하고 불러오는 게 번거로울지 몰라도 그래도 그나마 포토샵 프로그램을 재설치시 액션을 재작업하는 것보다 낫다고 생각합니다.
[Photoshop2021] 일괄저장/자동저장 액션(Action)기능
반응형
회사에서 갑자기 PSD 파일 78개를 PNG파일로 저장해달라고 했다.
몹시 당황스러웠지만 포토샵에는 액션이라는 치트키가 있쥐…
매크로처럼 클릭 한번으로 78개의 PNG파일을 일괄저장 할 수 있다.
(불법아님 순수 유기농 포토샵에 탑재된 기능임)
그럼 모두의 칼퇴를 위해 포토샵 일괄저장/매크로저장 액션(Action)기능 공유해볼까요!
1. PNG, JPG 등 저장할 PSD파일을 포토샵으로 주-르륵 불러온다.
2. 상단메뉴 창>액션 클릭한다.
3. 우측 네비게이션에 나타난 액션탭에서 +플러스 버튼을 클릭하면 새액션 창이 나타난다.
4. 이름(일괄저장)은 매크로기능을 알 수 있는 이름으로 작성한 뒤 기록을 클릭한다.
5. 액션탭을 보면 빨간색 동그라미가 생겼다. 지금부터 당신의 클릭을 녹화 하겠다는 뜻!
6. 파일 > 내보내기 > 웹 용으로 저장 > 파일닫기 > 저장 까지 해야 저장된 파일은 알아서 닫힌다.
7. 액션탭에서 빨간동그라미 왼쪽에 있는 네모 ‘중지’ 버튼을 눌러준다. 그럼 녹화 끝!
8. 파일 > 자동화 > 일괄처리 클릭한다.
9. 액션:일괄저장 선택, 소스는 폴더로 지정, PNG로 저장할 폴더위치를 선택해준다.
10. 대상은 PSD파일이 있는 폴더위치를 선택해준다. 두 곳 다 같은곳으로 지정해도 상관없다.
11. 확인을 누르면 알아서 저장하기 시작한다.
*이해가 안가는 부분은 아래 스크릿샷을 참고해주세요!
창 > 액션
새 액션 만들기
액션 녹화 시작 (빨간불), 사용할 기능을 마치고 ‘녹화중지’ 버튼도 꼭 눌러야한다.
모든 파일을 일괄 처리하기
확인 버튼을 누르면 자동으로 PNG파일 저장하기를 시작한다.
반응형
포토샵액션저장, 불러오기
아이맥을 사용한지 4일쯤 되니 이제 단축키나 포토샵 사용에도 익숙해 졌다. 자주 사용하는 프로그램들 마다 단축키 지정을 해주고, 세팅을 하느라고 며칠을 소비했다. 아직 타블렛이 오지 않아서 마우스로 작업하는데 한계가 있어, 실제 ‘작업’은 하지 못하고 있지만 말이다.
어제 포토샵 액션 파일 만드는 방법에 대해서 올렸었다. 가장 기본적으로 JPEG파일로 저장하는 방법이었다. 종종 윈도우os를 사용하다보면 포토샵 파일 충돌이나 블루스크린으로 인해서 셧다운이 될 경우가 있다. 그럴 때에는 어김없이 포토샵 단축키나 액션파일들이 날라가기 일 쑤 였다. 설정해놓은 값들이 사라지면 작업을 위해서 다시 설정해두어야 하므로 여간 불편한게 아니다.
그래서 오늘은 만들어놓은 액션파일을 저장하는 방법과 불러오는 방법에 대해서 설명하려고 한다. 일단 액션을 저장할때에는 각 SET 별로 저장을 할 수 있다. 저장을 원하는 액션세트를 클릭해두고 나서 상단에 있는 메뉴를 클릭하게 되면 액션에 대한 추가 옵션들이 나오게 된다. 여기에서 하단 쪽에 액션 저장을 클릭한 뒤에 원하는 장소에 저장을 하게 되면 set 자체가 저장되게 된다.
말로 풀어내는 것은 어려울 수 있으므로 아래 캡쳐 파일을 보면 이해가 쉬울 것이다.
어제 만들어둔 액션파일을 저장하려고 한다. 상단에 메뉴를 클릭하고, 하단에 ‘액션 저장’을 클릭한 뒤에 원하는 위치를 선택하고 확인을 클릭 한다. 그렇게되면 아래 이미지 처럼 000.atn 이라는 액션파일이 생성되게 된다.
저장된 액션파일이다. 이제 저장된 액션파일을 실행하는 방법을 간단하게 두 가지만 설명하려고 한다.
세 가지 방법이 가능하나, 간단하게 더블 클릭으로도 실행 가능하므로 세번째까지는 설명하지 않으려고 한다. 일단 첫번째 방법은 말 그대로 포토샵을 실행해둔 상태에서 액션파일을 더블클릭하면 자동적으로 열리게 된다. 두번째 방법은 아래 캡쳐파일을 보면 된다.
액션 상단에 메뉴로 들어가서 하단에 액션 불러오기를 통해서 저장된 액션파일을 추가할 수 있다. 브러쉬를 만들거나 패턴을 만들때에도 비슷한 방법으로 할 수 있다. 이 부분은 나중에 설명하기로 하고 액션파일을 효율적으로 사용할 수 있는 방법에 대해서 다음 번에 설명하려고 한다.
다음에는 ‘폴더별로 액션파일 적용하기’, ‘열려있는 파일들에 액션파일 적용하기’ 이렇게 두 가지를 설명하려고 한다.
<저장된 액션파일 불러오기/실행하기>
첫번째는 포토샵을 실행한 상태에서, 액션파일을 더블클릭 한다. 두번째는 포토샵을 실행한 상태에서, 액션파일 상단의 메뉴로 들어가 불러오기를 한다. 세번째는 포토샵 어플리케이션이 깔려있는 위치에 액션 폴더에다가 파일을 붙여넣기 한다.
포토샵 액션 저장, 가져오기, 편집하기
액션을 편집한다는 것은 많은 의미를 함축하고 있습니다.
Record 된 액션 자체를 삭제할 수도 있고,
Record 된 각 명령 사이에 새로운 액션을 하나 추가할 수도 뺄 수도 있겠죠.
그리고 수행된 명령에서 옵션 하나만 변경 하는 것도 해당될 수 있습니다.
이러한 세부 옵션 변경은 포토샵의 어떤 명령을 수행했던 것인가에 따라서 변경이 불가능 할 수도 있습니다.
Photoshop 액션 실행 및 관리
액션을 실행하면 활성 문서에서 액션의 기록된 명령이 실행됩니다. 액션에는 선택을 해야 실행할 수 있는 액션이 있는가 하면 전체 파일에서 실행할 수 있는 액션도 있습니다. 액션에서 특정 명령을 제외하거나 한 명령만 실행할 수 있습니다. 액션에 모드 방식 컨트롤이 포함되어 있으면 액션이 일시 정지될 때 대화 상자에서 값을 지정하거나 도구를 사용할 수 있습니다.
키워드에 대한 정보 포토샵 액션 저장
다음은 Bing에서 포토샵 액션 저장 주제에 대한 검색 결과입니다. 필요한 경우 더 읽을 수 있습니다.
이 기사는 인터넷의 다양한 출처에서 편집되었습니다. 이 기사가 유용했기를 바랍니다. 이 기사가 유용하다고 생각되면 공유하십시오. 매우 감사합니다!
사람들이 주제에 대해 자주 검색하는 키워드 포토샵 액션 만들기부터 일괄 적용 방법 총정리! / photoshop action tutorial
- 포토샵 강좌
- 포토샵 기초
- 포토샵 액션
- 포토샵 강의
- 포토샵 액션 만들기
- 포토샵 일괄 적용
- 포토샵 액션 사용법
- 도비마스터
- 포토샵 사진 크기 조절
포토샵 #액션 #만들기부터 #일괄 #적용 #방법 #총정리! #/ #photoshop #action #tutorial
YouTube에서 포토샵 액션 저장 주제의 다른 동영상 보기
주제에 대한 기사를 시청해 주셔서 감사합니다 포토샵 액션 만들기부터 일괄 적용 방법 총정리! / photoshop action tutorial | 포토샵 액션 저장, 이 기사가 유용하다고 생각되면 공유하십시오, 매우 감사합니다.

